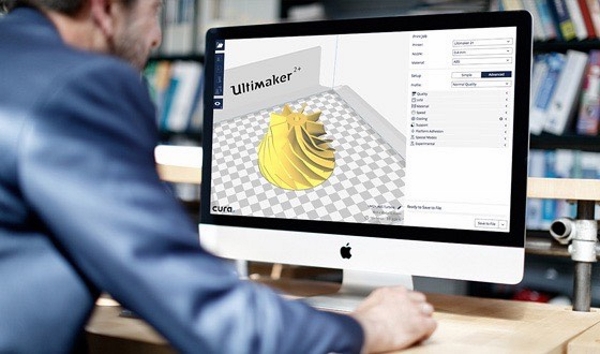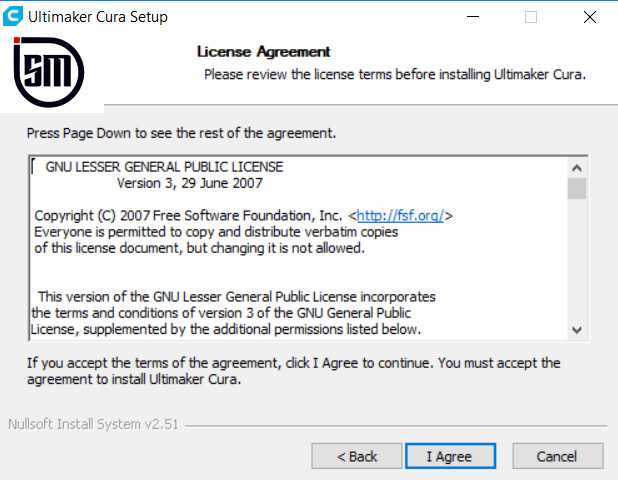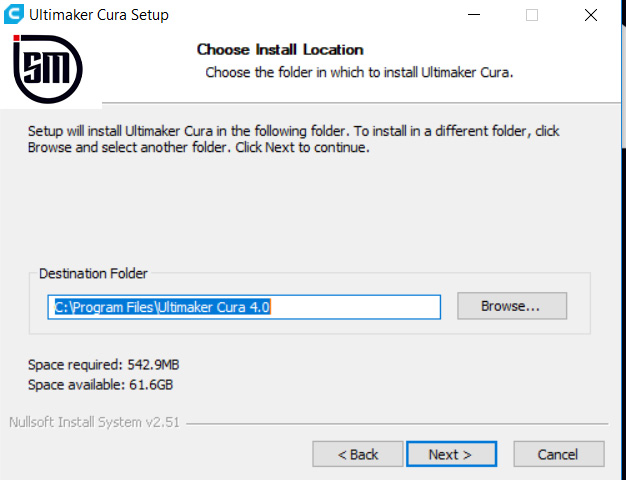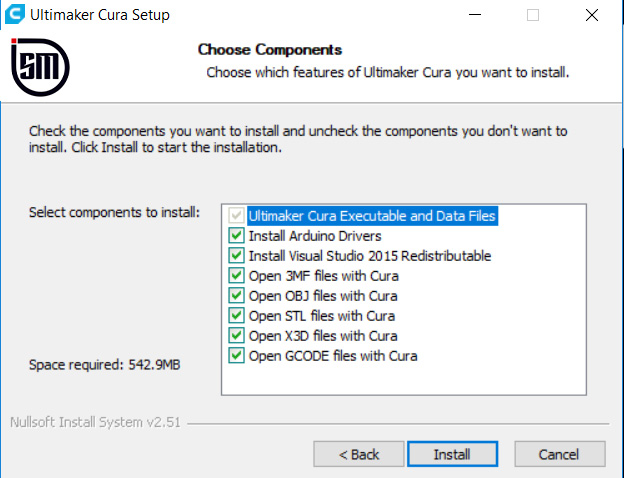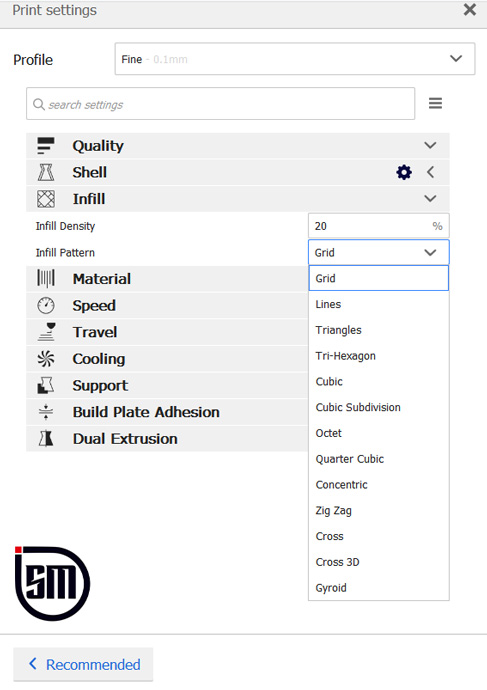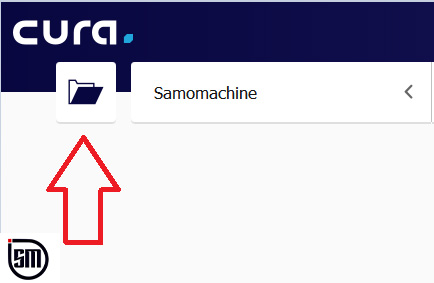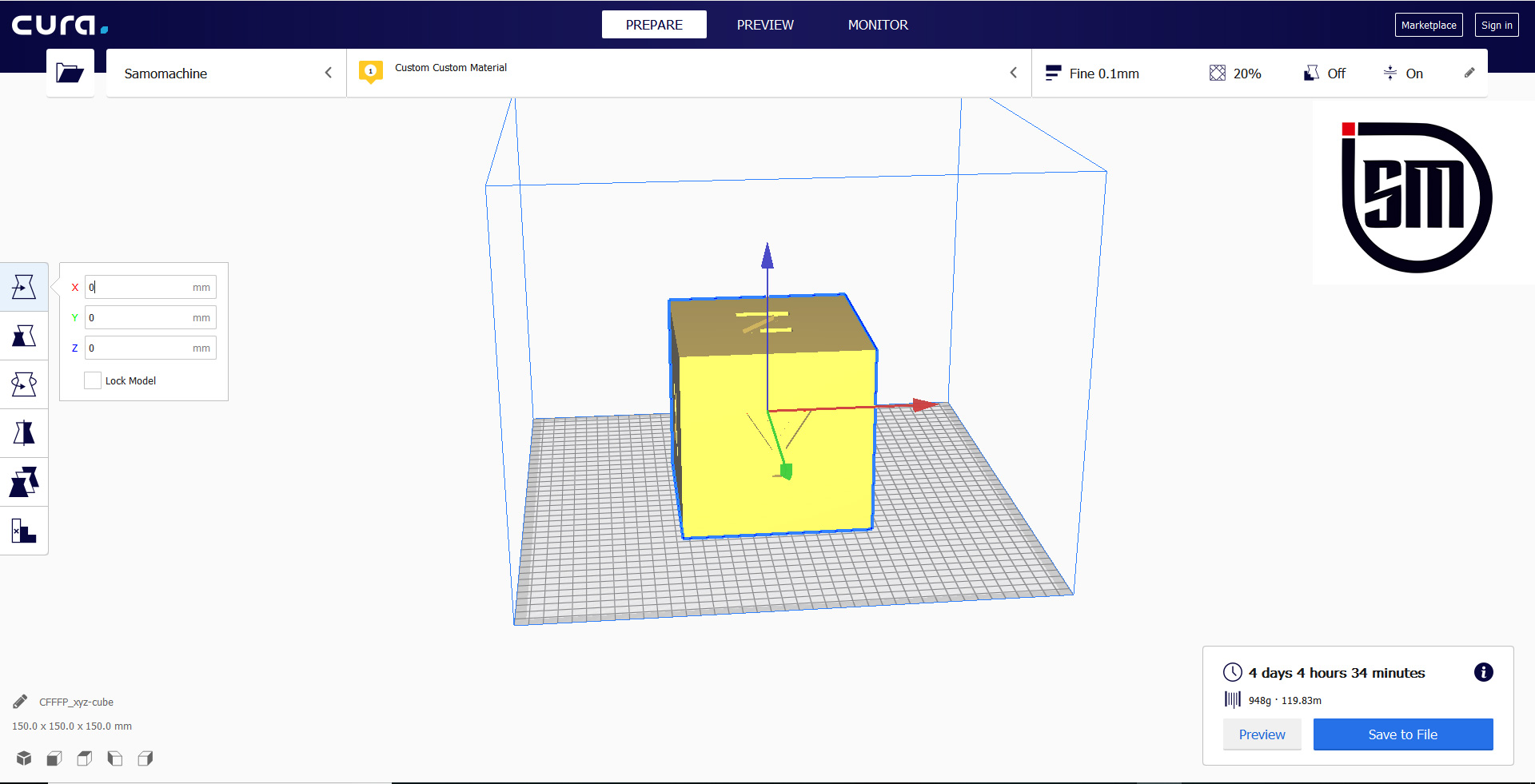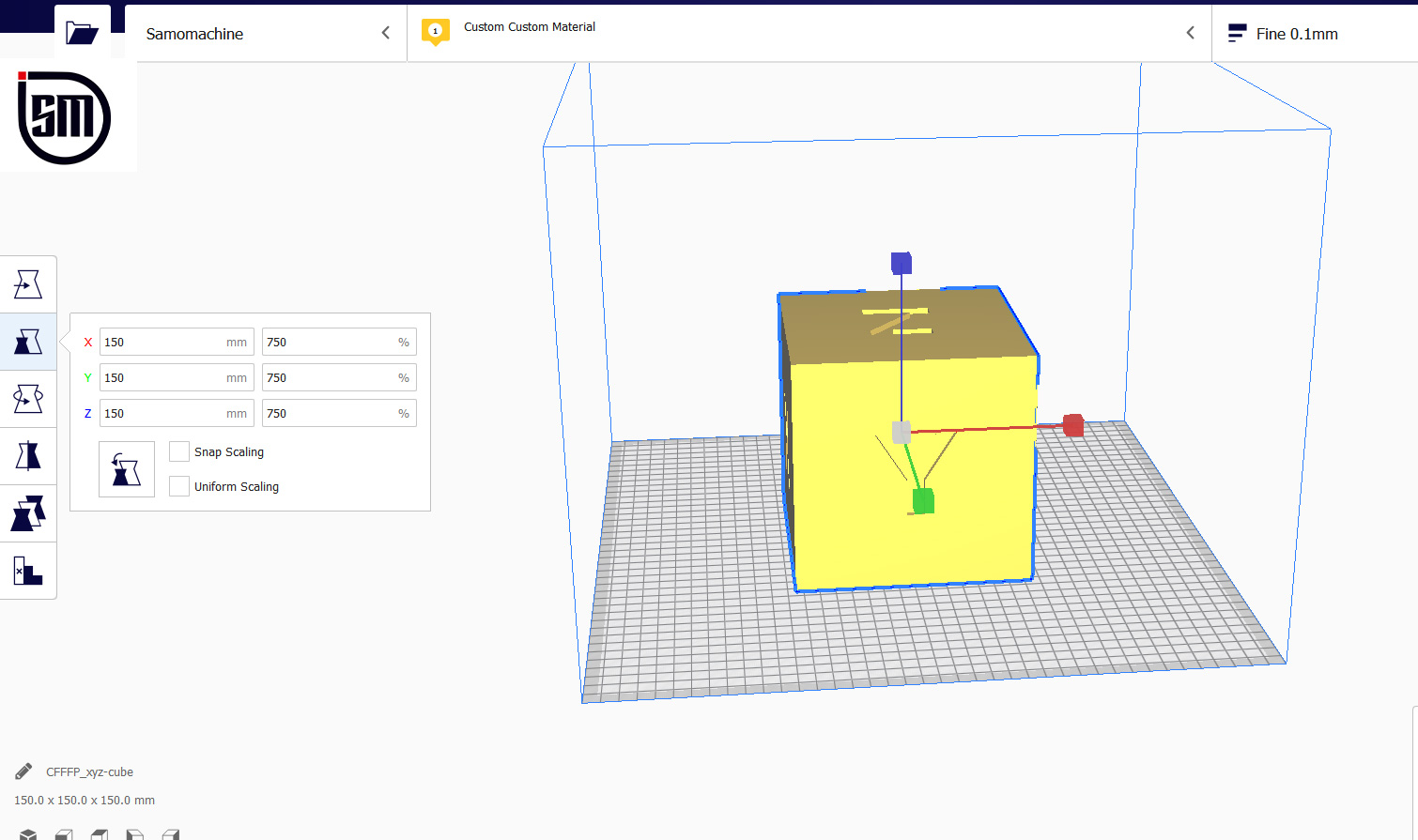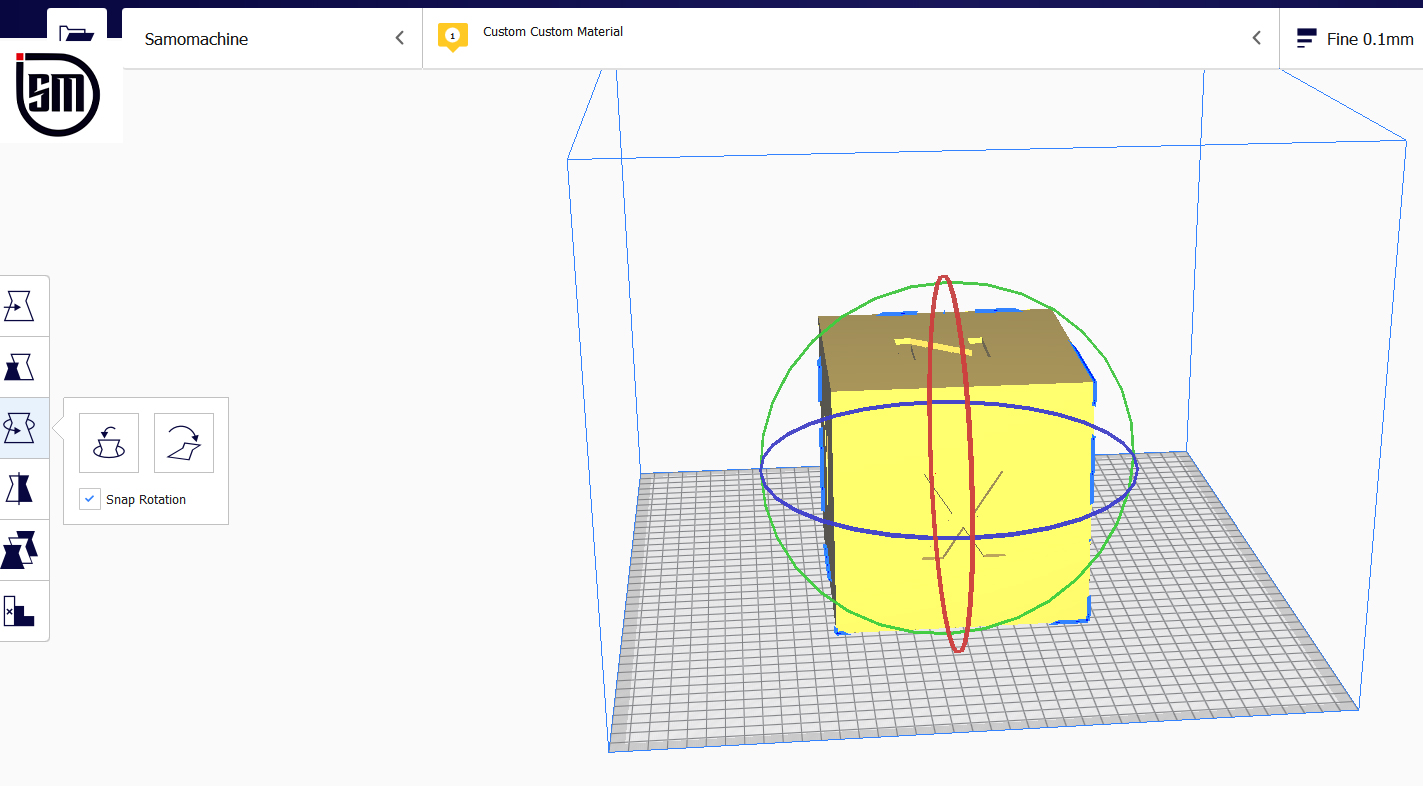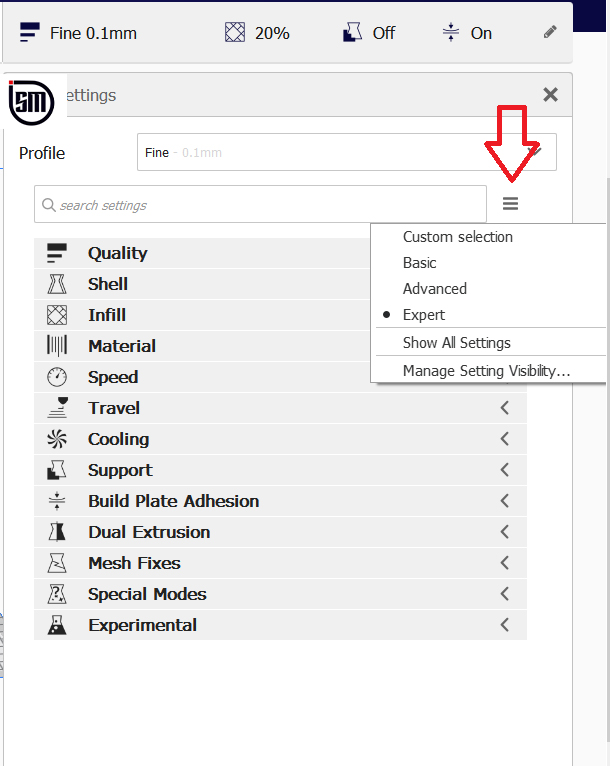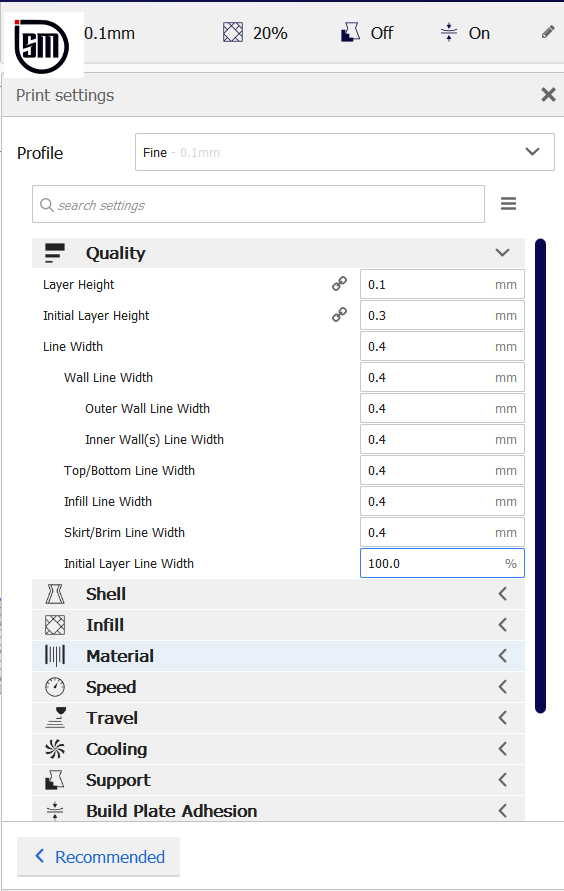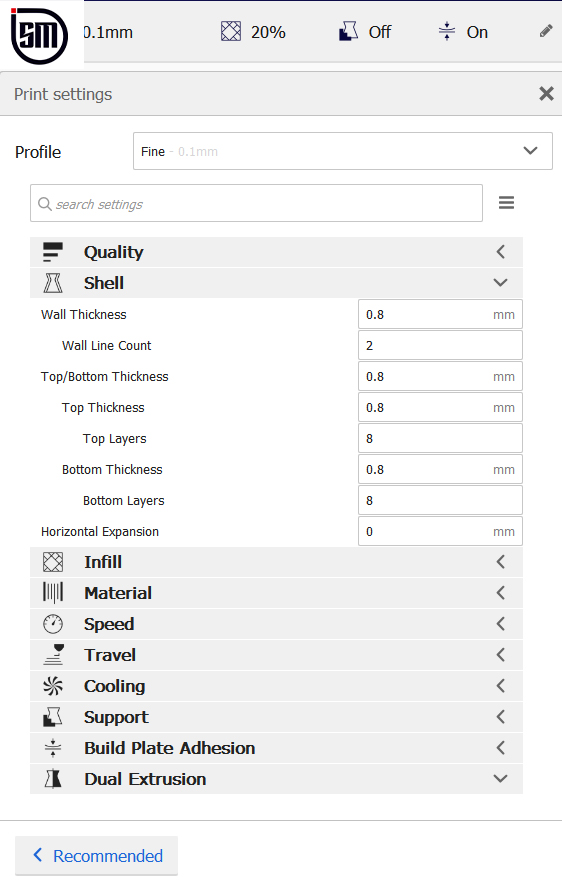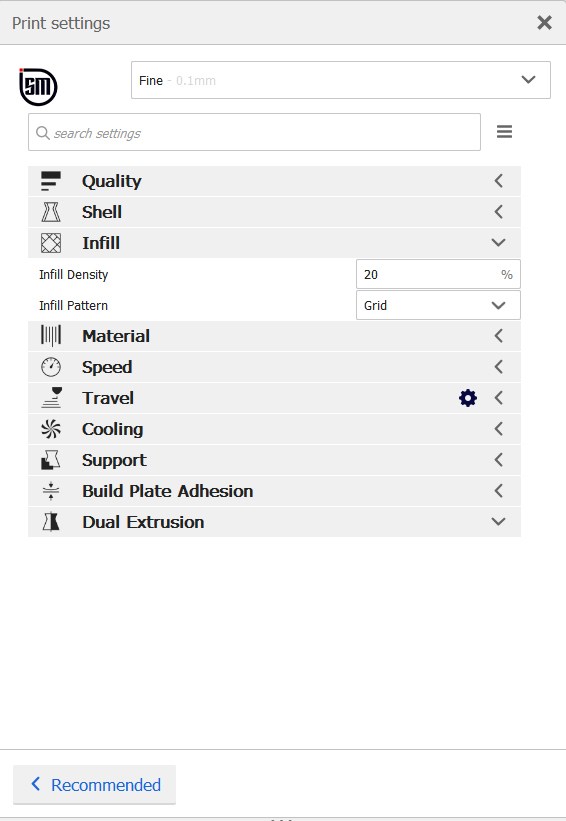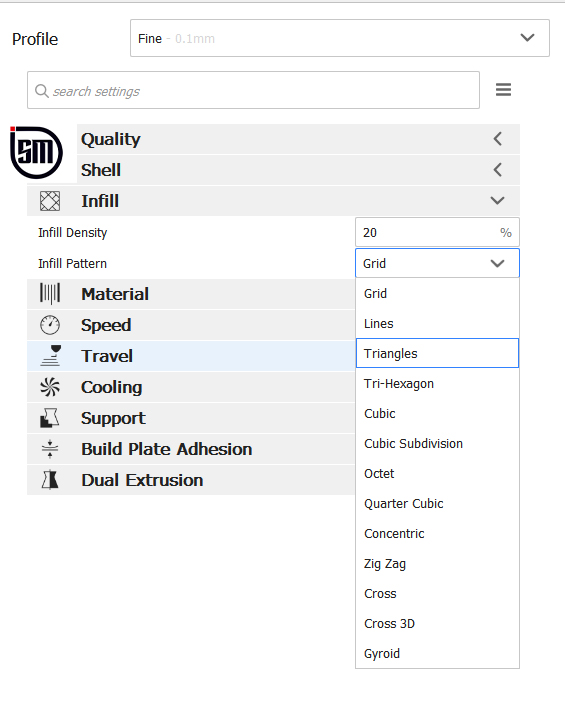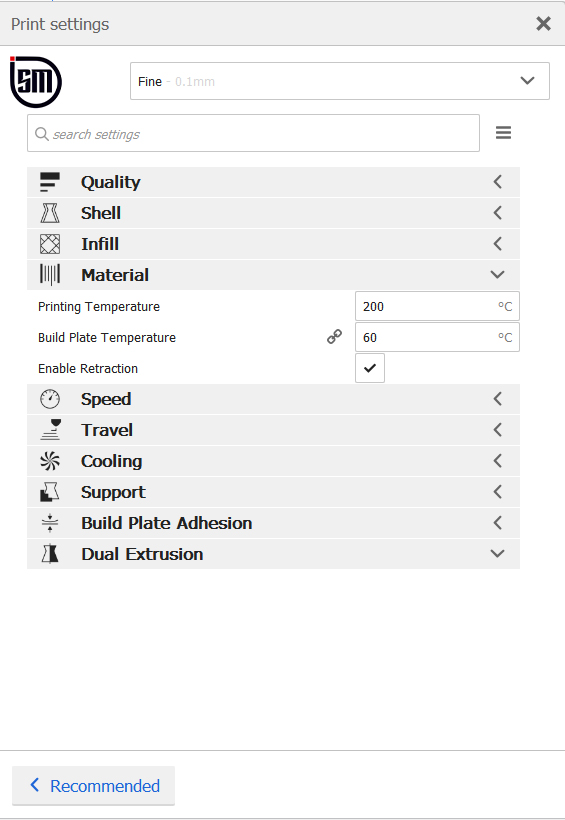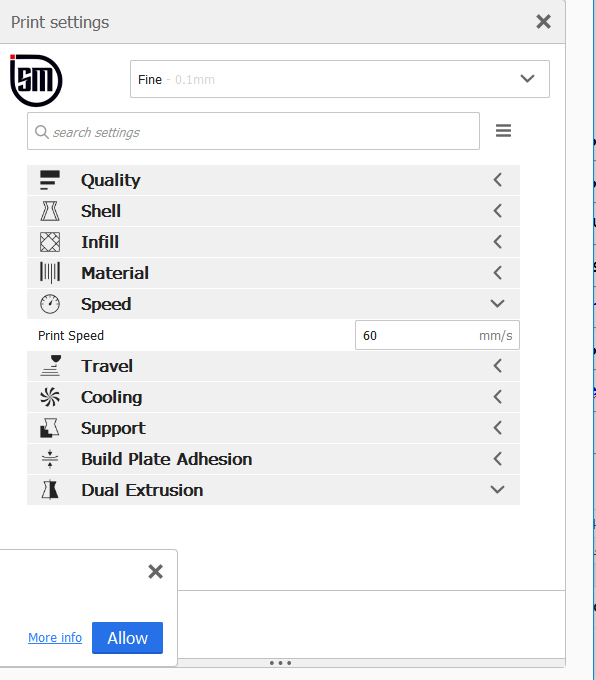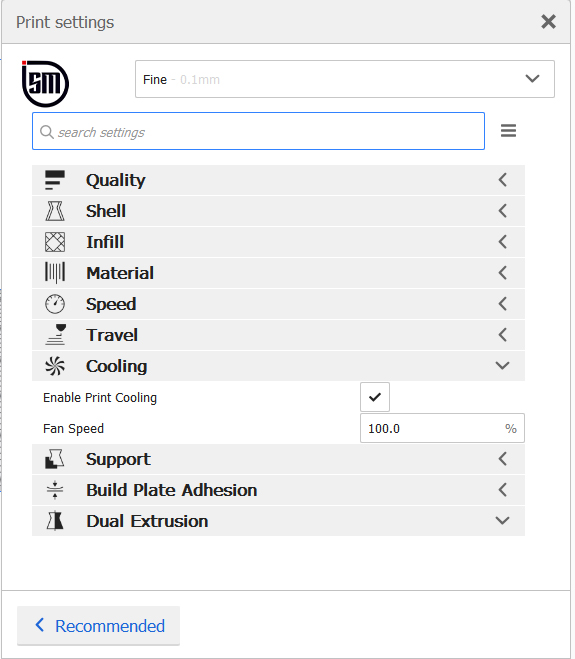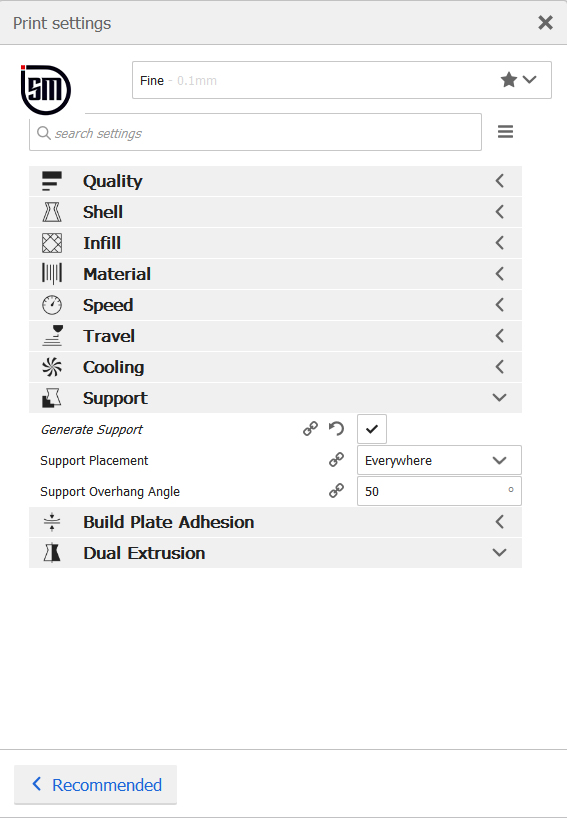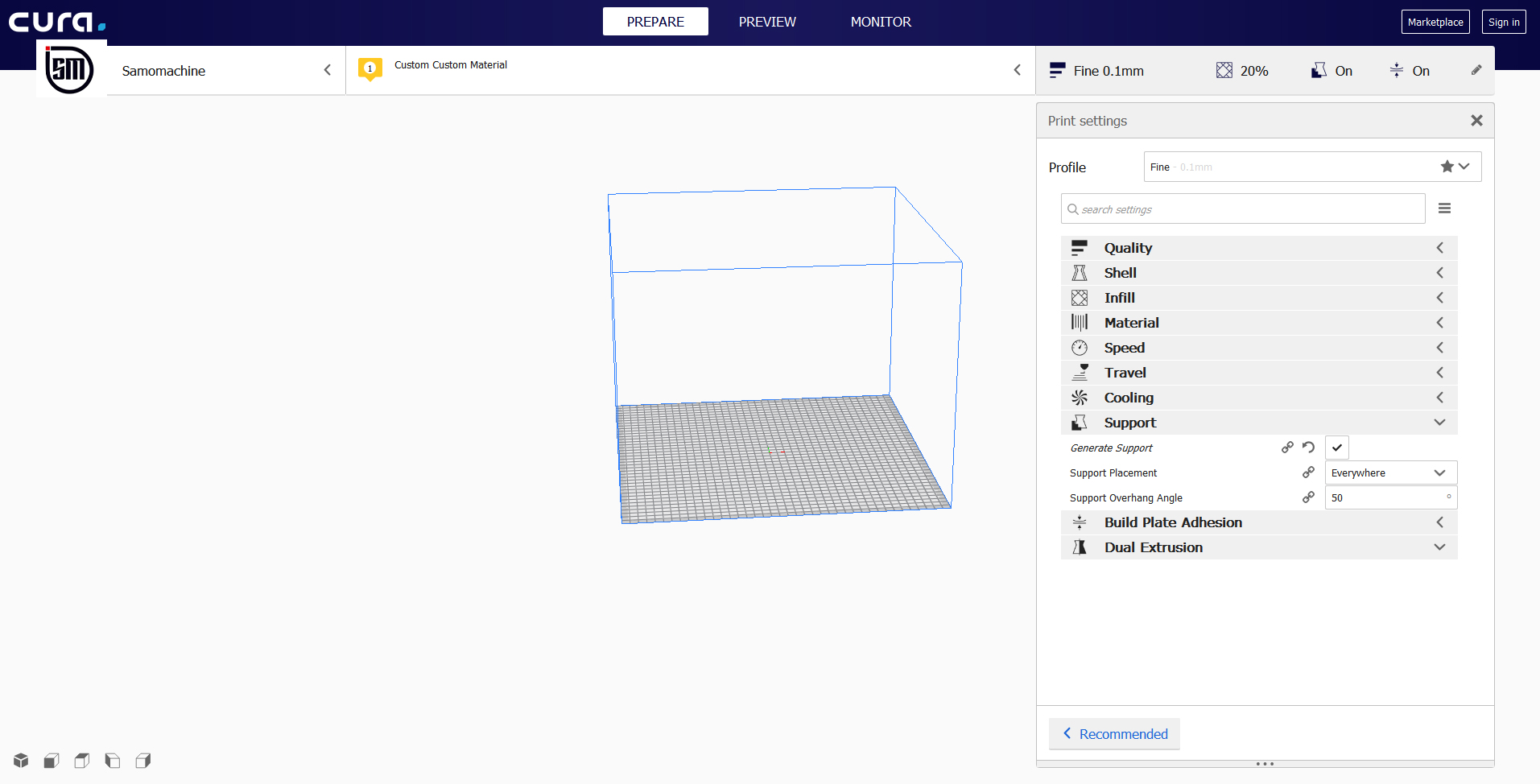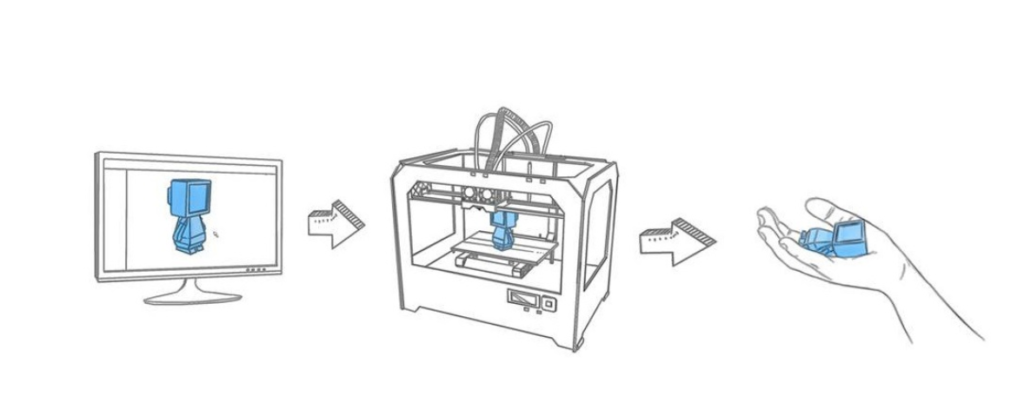آنچه در این قسمت خواهید خواند
اموزش نرم افزار کیورا
اموزش نرم افزار کیورا : اگر شما یک پرینتر سه بعدی دارید برای استفاده از پرینتر سه بعدی خود قطعا نیاز به یک برنامه اسلایسر دارید ا نرم افزار کیورا یک نرم افزار بسیار قوی در زمینه اسلایس
میباشد به مفهوم دیگر کیورا نرم افزاری میباشد که یک فایل دیجیتال را از شما بگیرد و به صورت فایلی که قابل فهم پرینتر سه بعدی باشد به شما بدهد ما در این مقاله
با آموزش نرم افزار کیورا همراه شما هستیم زبان ورودی تمام پرینتر های سه بعدی با تکنولوژی FDM که از فیلامنت استفاده میکنند G-CODE میباشد جی کد
اصطلاحا به کد هایی گفته میشود که پرینتر سه بعدی شما را هدایت میکنند برای آشنایی بیشتر شما با G-CODE یک نمونه برای شما زیر این نوشته قرار میدهیم
G1 X219.872 Y234.826 E0.03937
G1 X220.537 Y234.399 E0.0788
G1 X221.241 Y234.041 E0.1182
G1 X221.977 Y233.756 E0.15758
این نوشته های انگلیسی که مشاهده میکنید G-CODE نامیده میشود ما برای شما ویدیو آموزشی از نصب و استفاده نرم افزار کیورا تهیه کرده ایم
و برای شما در زیر همین نوشته قرار میدهیم ضمنا علاوه بر ویدیو آموزشی مراحل نصب این نرم افزار را به صورت 0 تا 100 در زیر ویدیو برای شما قرار میدهیم
ویدیو آموزشی نصب و استفاده از نرم افزار کیورا
لازم به ذکر است
ما در این ویدیو برای شما 0 تا 100 آموزش نصب و راه اندازی نرم افزار کیورا را آموزش داده ایم و علاوه بر این آموزش جی کد گیری و ایجاد پروژه
را نیز بیان کردیم شما بعد از دیدن این فیلم تبدیل به یک متخصص خواهید شد و میتوانید از این پس به راحتی میتوانید از تمام پروژه های خود G-CODE
بگیرید و لذت پرینت سه بعدی را تجربه کنید
اگر سرعت اینترنتتان ضعیف است و ویدیو با کیفیت کمتری به شما نمایش داده میشود ما برای شما لینک دانلود این ویدیو را تهیه کرده ایم
و شما میتوانید این ویدیو را با کیفیت بالا دانلود کنید
دانلود فیلم آموزشی کیورا
شما میتوانید نرم افزار کیورا را از این ادرس دانلود کنید مراحل نصب این نرم افزار بسیار راحت میباشد که در زیر همین نوشته به صورت کامل به شما
توضیح میدهیم که چگونه مراحل نصب را با موفقیت به پایان بگذارید
ابتدا باید فایل نرم افزار سه بعدی را دانلود کنید که شما برای این کار میتوانید از همینجا دانلود کنید (اگر لینک دانلود برای شما اجرا نشد با قند شکن باز کنید)
پس از دانلود بر روی فایل دانلود شده کلیک کنید
پس از باز شدن این پنجره روی گزینه I Agree کلیک کنید تا پنجره جدید و مرحله بعدی را به شما نمایش دهد
دومین مرحله ای که به شما نمایش میدهد تصویر بالا میباشد که شما در این مرحله بر روی کلمه Next کیلک کنید پس از کلیک بر روی این
گزینه شما به مرحله سوم هدایت خواهید شد
در سومین مرحله نیز بدون تغییر دادن چیزی گزینه Next را بزنید تا به مرحله چهارم هدایت شوید
در چهارمین مرحله از مراحل نصب تیک تمام گزینه های موجود را بزنید و سپس بر روی گزینه Install کیلک کنید و منتطر تمام شدن مرحله نصب باشید
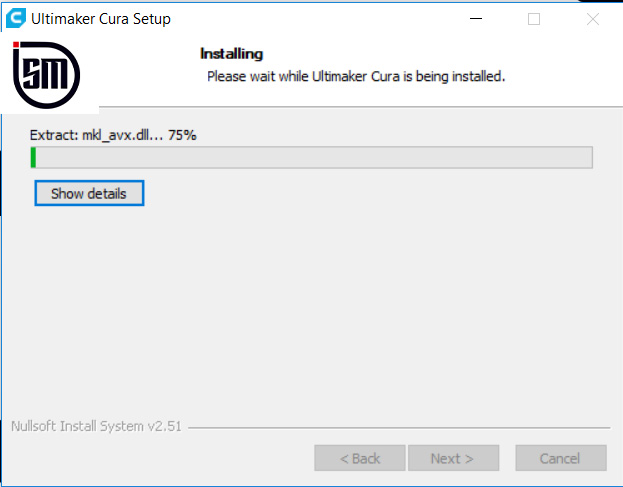 در پنجمین مرحله از مراحل نصب با این صفحه روبروخواهید شد که میبایست منتطر تمام شدن این مرحله باشید
در پنجمین مرحله از مراحل نصب با این صفحه روبروخواهید شد که میبایست منتطر تمام شدن این مرحله باشید
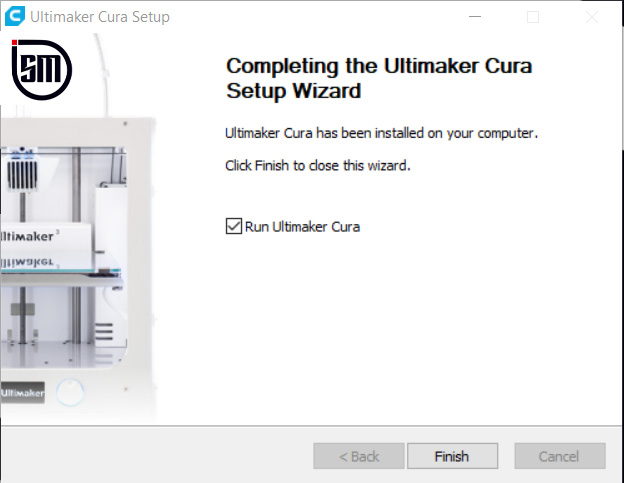 بعد از پایان رسیدن مرحله پنجم با انتخاب کردن گزینه Finish شما مراحل نصب را با موفقیت با اتمام رسانده اید
بعد از پایان رسیدن مرحله پنجم با انتخاب کردن گزینه Finish شما مراحل نصب را با موفقیت با اتمام رسانده اید
تنطیمات پرینتر در نرم افزار
بعد از به پایان رساندن عملیات نصب اولین چیزی که در انتطار شما میباشد تنطیمات اولیه پرینترتان به نرم افزار میباشد به عبارتی یعنی مشخصات پرینتر سه بعدی
خودتان را وارد نرم افزار کنید برای این کار صفحه ای روبروی شما باز شده است که شما میتوانید تنطیمات را در آن قسمت انجام دهید
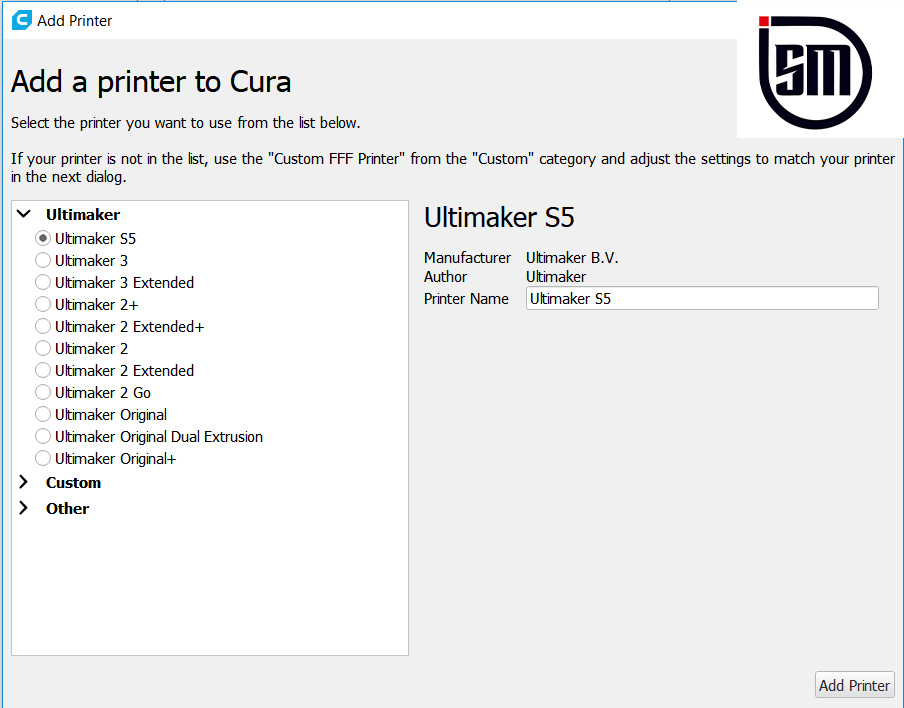 این همان صفحه ای میباشد که از آن برای شما صحبت کرده بودیم در این قسمت میتوانید مشخصات پرینتر سه بعدی خودتان را به نرم افزار کیورا معرفی کنید
این همان صفحه ای میباشد که از آن برای شما صحبت کرده بودیم در این قسمت میتوانید مشخصات پرینتر سه بعدی خودتان را به نرم افزار کیورا معرفی کنید
لازم به ذکر است اگر نام پرینتر شما در این لیست موجود میباشد آن را انتخاب کنید ولی اگر نام پرینتر سه بعدی شما در بین این اسامی نیست و(از شرکت های ایرانی )
یا از گروه ماشین سازی سامو ماشین خرید پرینتر سه بعدی را داشته اید بر روی گزینه Custom کلیک کنید
بعد از کلیک بر روی گزینه Custom پنجره جدیدی برای شما باز میشود که در زیر همین نوشته برای شما قرار میدهیم
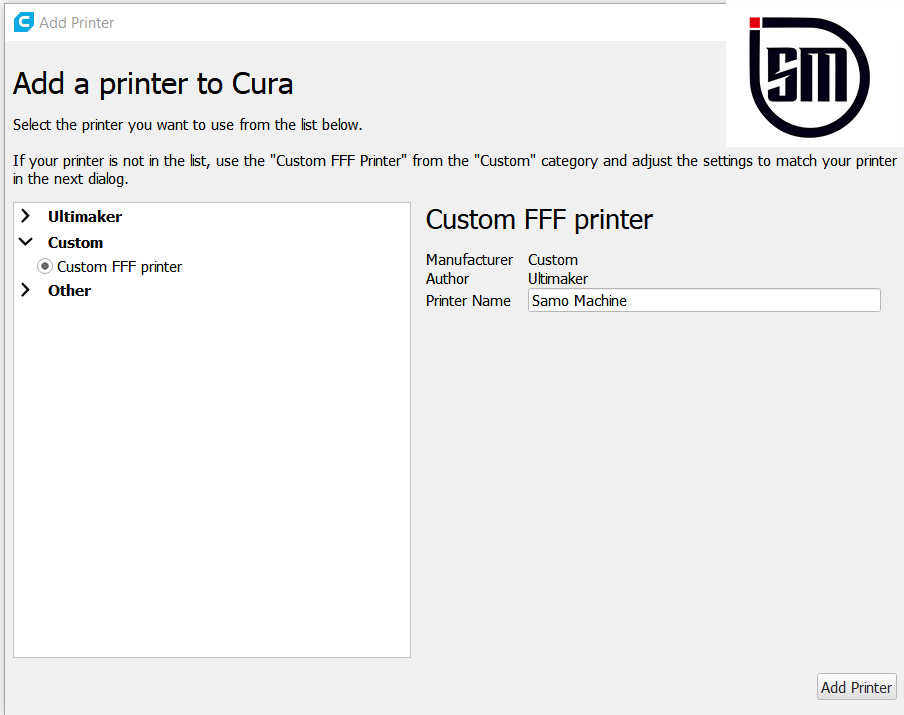 در این قسمت شما میتوانید نام پرینتر خود را انتخاب کنید (از این پس نام پرینتر سه بعدی تان در نرم افزار کیورا به این نام نشان داده خواهد شد) بعد از انتخاب نام
در این قسمت شما میتوانید نام پرینتر خود را انتخاب کنید (از این پس نام پرینتر سه بعدی تان در نرم افزار کیورا به این نام نشان داده خواهد شد) بعد از انتخاب نام
برای پرینتر سه بعدی خودتان میتوانید با زدن گزینه Add Printer به مرحله بعدی ادد کردن پرینتر سه بعدی به نرم افزار کیورا بروید
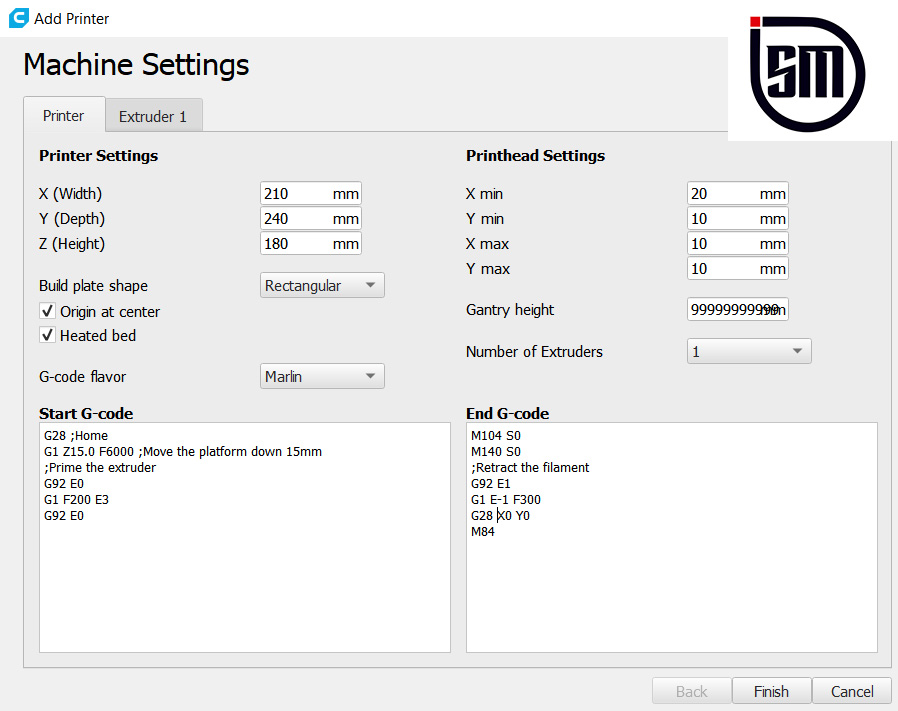 در این قسمت میتوانید مشخصات پرینتر سه بعدی خودتان را وارد نرم افزار کیورا بکنید و سپس گزینه Finish را بزنید
در این قسمت میتوانید مشخصات پرینتر سه بعدی خودتان را وارد نرم افزار کیورا بکنید و سپس گزینه Finish را بزنید
هر کدام از این نوشته ها به چه معنی میباشد؟
به ترتیب توضیح میدهم که هر کدام از این نوشته ها به چه معنایی میباشد با ما همراه باشید
(Width (X: این گزینه به معنی عرض میباشد. که شما در مقابل این گزینه میبایست اندازه عرض پرینتر سه بعدی خود را به میلی متر بنویسید
(Depth (Y: این گزینه به معنی طول میباشد. که شما در مقابل این گزینه میبایست اندازه طول پرینتر سه بعدی خود را به میلی متر بنویسید
(Height (Z: این گزینه به معنی ارتفاع میباشد که شما میبایست در مقابل این گزینه ارتفاع پرینتر سه بعدی خودتان را وارد کنید
Origin At Center : اگر هماهنگی محور های x / y در موقعیت صفر چاپگر قابلیت چاپ را دارا میباشد این گزینه را فعال کنید
Heated Bed: اگر پرینتر شما دارای هیت بد (صفحه داغ) میباشد این گزینه را فعال کنید
Number Of Extruders: پرینتر سه بعدی شما دارای چند اکسترودر میباشد ؟تعداد آن را مشخص کنید .
G-code flover: در این گزینه شما میبایست بدانید دستگاه پرینتر سه بعدی شما از چه فریموری پشتیبانی میکند
( اگر پرینتر سه بعدی خود را خودتان نساخته اید با سازنده آن تماس گیرید ) لازم به ذکر است معمول پرینتر های سه بعدی
ساخته شده در سامو ماشین از فریمور مارلین پشتیبانی میکنند توصیه میشود به بقیه قسمت های توضیح داده نشده دست نزنید
خب از این به بعد شروع میکنیم قدم به قدم با هم دیگه پیش میریم و تمام توضیحاتی که لازم هستش رو براتون میدیم
لازم به ذکر میباشد: تمام این آموزش ها در ویدیو کاملا به صورت تصویری توضیح داده شده است
انتخاب مواد اولیه مورد استفاده در نرم افزار کیورا
قبل از هر کاری نیاز هستش تا متریال مصرفی مون رو به پرینتر سه بعدی خودمون معرفی کنیم خوب برای این کار ابتدا بر روی قسمت بالا نوشته
(Custom Material) کلیک میکنیم سپس به بر روی نوشته Ultimaker موس رو میبریم تا پنجره جدیدی در اون قسمت باز شه پس از باز شدن
میتوانیم نوع فیلامنت مصرفی و حتی رنگ آن را مشخض کنیم
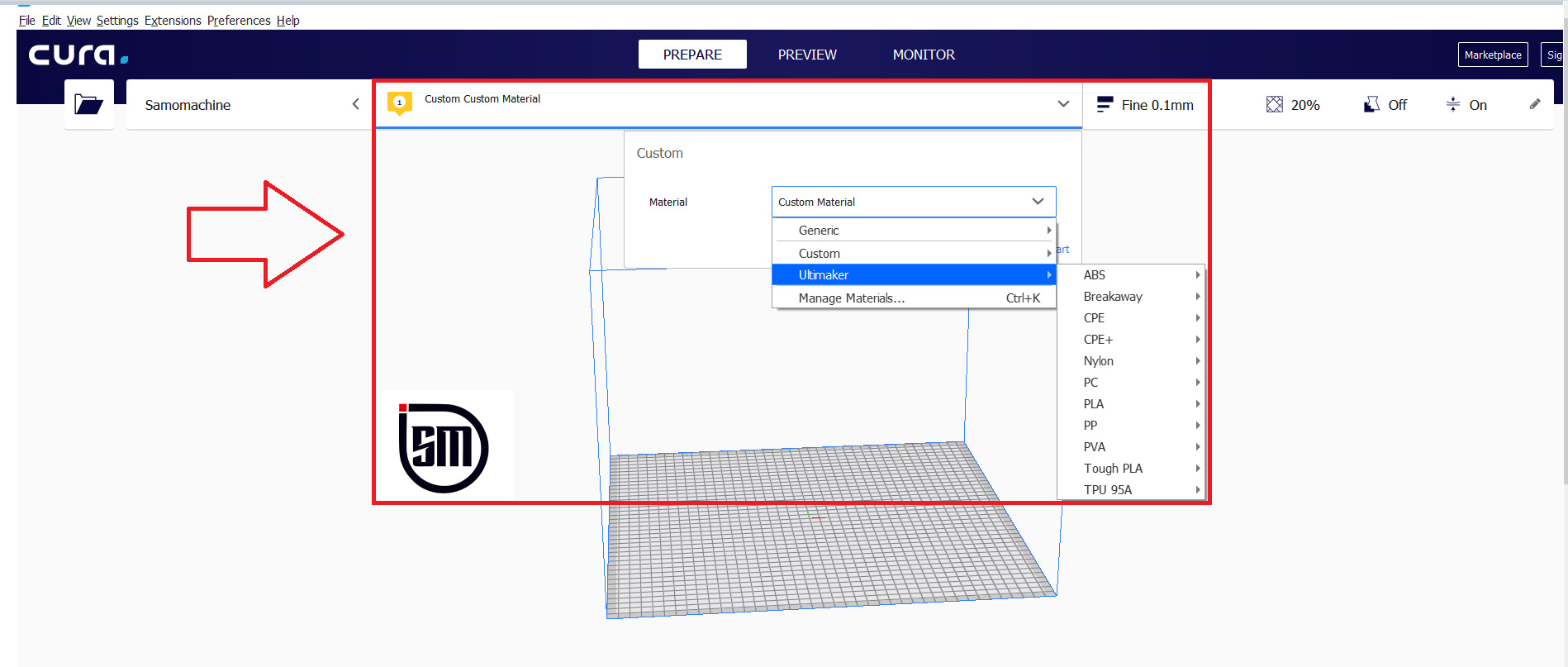 همینطور که مشاهده میکنید از این قسمت میتوانیم متریال و رنگ را برای نرم افزار کیورا مشخض کنیم
همینطور که مشاهده میکنید از این قسمت میتوانیم متریال و رنگ را برای نرم افزار کیورا مشخض کنیم
تعیین کیفیت چاپ از طریق برنامه
خب شما میتوانید کیفیت پرینت سه بعدی خودتان را در نرم افزار انتخاب کنید. برای این گزینه پیشنهاد های پیش فرض و مطلوبی از طریق برنامه
به شما اعلام شده است که به توضیح آن ها میپردازیم
در قسمت راست بر روی گزینه profile کلیک میکنیم و از بین گزینه های موجود یکی را به اختیار انتخاب میکنیم (نسبت به نیاز خود و حساسیت قطعه پرینتی )
ررر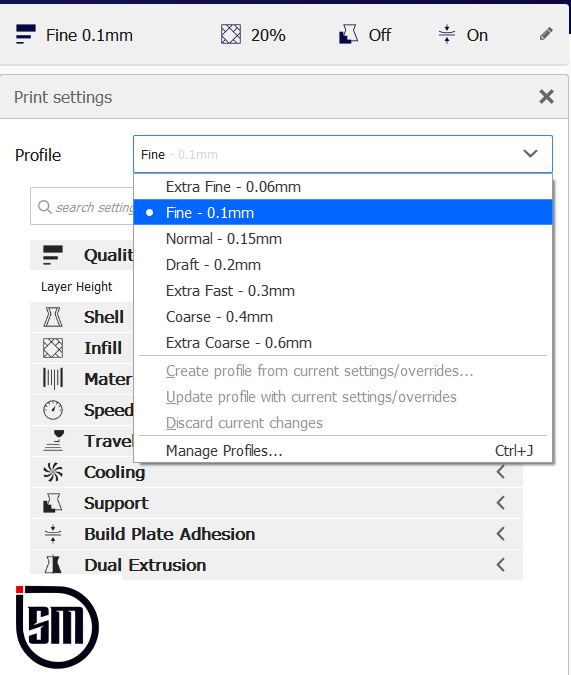
در این قسمت شما میتوانید کیفیت چاپ خود را تایین کنید که ارتفاع لایه ها را نشان میدهد از 0.6 تا 0.06 را نشان میدهد که نشان گر
بی کیفیت ترین حالت و با کیفیت ترین حالت میباشد
مشخص کردن درصد توپر بودن جسم
یکی از مهم ترین کار هایی که باید شما انجام بدهید در هنگام پرینت سه بعدی این میباشد که تعیین کنید جسم پرینتی شما چند درصد تو پر باشد این کار رابطه
مستقیمی با زمان پرینت و هزینه پرینت دارد به این صورت که اگر شما بخواهید یک مکعب را پرینت کنید اگر درصد تو پر بودن آن را 100 در نظر بگیرید و زمان
اتمام پرینت شما 5 ساعت باشد برای کاهش زمان پرینت به 2 ساعت میتوانید میزان درصد تو پر بودن جسم خود را 40 درصد در نظر بگیرید. همچنین شما
با این کار هزینه مصرفی خود را نیز پایین آوردید زیرا متریال مصرفی کمتری استفاده کرده اید در نرم افزار کیورا قابلیت جالب تری نیز موجود میباشد که
آن انتخاب استراتژی برای تو پر کردن جسم شما میباشد که شما با این گزینه مثلا میتوانید انتخاب کنید که جنس پرینتی شما مثلا از استراتژی لانه زنبوری
تبعیت کنید یا مثلا زیگ زاگ یا خطی و یا… هر کدام از این گزینع ها کاربردی دارد
افزودن مدل سه بعدی به نرم افزار کیورا
برای افزودن مدل سه بعدی به نرم افزار کیورا من برای شما دو پیشنهاد میدهیم که یکی از آن ها درگ اند دراپ و دیگری ادد کردن مدل سه بعدی
از طریق گزینه های خود نرم افزار میباشد در گزینه اول شما میتوانید مدل سه بعدی را انتخاب کنید و با فشار دادن و نگه داشتن کلیک موس
بر روی نقشه آن را به داخل نرم افزار کیورا بندازید ولی در روش دوم به ترتیب زیر عمل میکنیم با ما همراه باشید
با زدن گزینه بالا و انتخاب فایل مورد نطر از داخل هارد سیستم میتوانیم مدل سه بعدی خود را در داخل نرم افزار کیورا به نمایش در بیاوریم
تغیرات در فایل به وسیله اموزش نرم افزار کیورا
بعد از فراخوانی مدل سه بعدی به نرم افزار کیورا شکل ظاهری مدل سه بعدی برایتان نمایان خواهد شد و شما میتوانید از طریق خود نرم افزار کیورا
تغیراتی را در جسم به وجود بیاورید که من برای شما تک تک تغیرات را توضیح خواهم داد
گزینه Move در نرم افزار کیورا به چه دردی میخورد ؟
در سمت چپ 6 گزینه را میبینید که هر کدام از این گزینه ها به معنی خاصی میباشد که با معرفی و توضح اولین گزینه شروع میکنیم. (Move)
اولین گزینه برای جابه جایی قطعه کارایی دارد برای مثال ما میخواهیم قطعه پرینتی ما در میز پرینتر سه بعدی مان 10 میلی متر به سمت راست حرکت کند.
میتوانیم این را در قسمت های مربوطه که بر روی عکس نیز مشخض هستند بنویسیم همچنین میتوانیم همین عملیات را بر روی محور های دیگر نیز انجام دهیم
گزینه Scale در نرم افزار کیورا چه کاربردی دارد؟
گاهی اوقات شما برای پرینت سه بعدی تان از مدل های آماده استفاده میکنید که این مدل های سه بعدی آماده توسط شرکت ها
یا اشخاص دیگری طراحی شده است استفاده میکنید (لازم به ذکر است گروه ماشین سازی سامو ماشین نیز برای راحتی مشتریان
خود نقشه های آماده و نایابی را در اختیار مشتریان میگذارد) در این مواقع شما میتوانید با استفاده از گزینه scale در نرم افزار کیورا
ابعاد حجمی مدل آماده خود را تغییر دهید و ابعاد مد نظر خود را پرینت کنید و از پرینت سه بعدی لذت ببرید
گزینه Rotate در اموزش نرم افزار کیورا چه کاربردی دارد؟
بعد از توضیح گزینه های Scale و Move به گزینه Rotate میرسیم اما گزینه Rotate چه کاربردی دارد؟ زمانی که شما مدل خودتان را وارد نرم افزار کیورا کردید
مدل در میز کار مجازی پرینتر سه بعدی شما به نمایش گذاشته میشود اما زمانی هست که شما به دلیل متمایز بودن مدل سه بعدی تان با مدل های سه بعدی
دیگر تصمیم میگیرید که نوع پرینت این محصول رو عوض کنید مثلا 180 درجه تغیر دهید یا مثلا مدل چاپ سه بعدی تان را 90 درجه تغیر دهید
(لازم به ذکر است نمونه نهایی شما تغیری نخواهد کرد بلکه نوع مدل پرینت تغییر خواهد کرد)شما میتوانید با نمودار های ظاهر شده بر روی مدل
سه بعدی تان این کار را انجام دهید یا از دو گزینه حاضز در کنار گزینه Rotate استفاده کنید
تنظیمات Print Settings در اموزش نرم افزار کیورا
پس از توضیح بخش های مختلف نرم افزار کیورا زمان آن فرا رسیده که توضیحاتی در مورد مهم ترین قسمت نرم افزار کیورا یعنی قسمت Print Setting
به شما علاقه مندان به صنعت چاپ سه بعدی بدهیم. بعد از فراخوانی مدل سه بعدی به نرم افزار کیورا شما میبایست تنظیمات Print Settings
را درست کنید اما چگونه؟ ما برای شما توضیح میدهیم.
قبل از تغییر گزینه های دیگر میبایست مشخص کنید که تنطیماتی که میخواهید انجام دهید به چه صورت میباشد ؟ اما چگونه ؟ما برای شما توضبح میدهیم با ما همراه باشید
ابتدا بر روی آیکون کلیک کنید (آیکون را با فلش قرمز نشان دادیم ) بعد از کلیک بر روی آیکون پنجره ای مقابل شما باز میشود که بر روی عکس نیز
معلوم میباشد در این پنجره نوشته هایی موجود میباشد که هر کدام معنای خاص خود را یدک میکشند که در زیر همین نوشته معنی کلمات را برای شما مشخص خواهیم کرد
Custom Selection: این گزینه به معنای انتخاب سفارشی میباشد
Basic : انتخاب این گزینه به معنای انتخاب تنطیمات پایه میباشد
Advanced: انتخاب این گزینه به معنی انتخاب پیشرفته میباشد
Expert: انتخاب حرفه ای
توصیه گروه ماشین سازی سامو ماشین به شما عزیزان انتخاب گزینه Advanced میباشد (چنان چه مدتیست با نرم افزار کیورا کار کرده اید)
اگر اینطور نیست و شما مدت زمان زیادی نیست که با نرم افزار کیورا آشنا شدید بهتر است از گزینه Basic استفاده کنید زیرا تنطیمات راحت تری دارد
و سایر تنظیمات نرم افزار توسط خود نرم افزار کیورا انجام خواهد گرفت
Quality در نرم افزار کیورا چه کاربردی دارد؟
Quality در زبان ساده به معنای کیفیت میباشد و در نرم افزار کیورا نیز معنی کیفیت پرینت را یدک میکشد ما با تنظیم درست این گزینه میتوانیم
که کیفیت پرینت خود را در حد چشم گیری افزایش بدهیم با ما همراه باشید تا تنظیم حرفه ای این بخش را یاد بگیرید
همانطور که میبینید گزینه Quality از بخش های مختلف و مهمی تشکیل شده است که ما به توضیح تک به تک این موارد میپردازیم
Layer Heghit: با قرار دادن عدد در مقابل این گزینه میتوانیم ارتفاع لایه های پرینت خودمان را تنظیم کنیم که با تنظیم این گزینه میتوانیم کیفیت
پرینت خودمان را به طور چشمگیری افزایش بدهیم
Intial Layer Hight: این گزینه به معنای تنظیم ارتفاع لایه اول میباشد که با قرار دادن عدد روبروی این گزینه میتوانید ارتفاع لایه اول پرینت خود را تعیین کنید گروه ماشین سازی سامو ماشین پیشنهاد میکند که ارتفاع لایه اول را دوبرابر ارتفاع لایه های دیگر در نطر بگیرید
Line Width: این گزینه به معنی عرض خط میباشد که شما با قرار دادن عدد روبروی این گزینه میتوانید عرض خطوط خود را مشخض کنید
Shell در نرم افزار کیورا چه کاربردی دارد ؟
خب بعد از آموزش کامل قسمت Quality نوبت به آموزش کامل قسمت Shell میرسد که در این قسمت نیز پارامتر های مهمی وجود دارد که
برای شما عزیزان بازگو خواهیم کرد معنی shell در نرم افزار کیورا به معنی ضخامت دیواره میباشد که زیر مجموعه هایی را نیز دارد
که میتوانید پارامتر های قابل تغییر را نیز عوض کنیم
Wall Thickness: این گزینه به معنای ضخامت دیواره میباشد شما با قرار دادن عدد مورد نظر در مقابل این گزینه میتوانید میزان این
متغیر را نسبت به قطعه پرینتی خود تنظیم کنید
top thickness :این گزینه نیز به معنای ضخامت دیواره بالا میباشد که توصیه میشود این عدد را برای زیبایی پرینت خود روی 0.8 قرار دهید یا عدد متغیر 0.6
Bottom Thickness: این گزینه نیز به معنای ضخامت دیواره پایین میباشد که شما میتوانید برای استحکام قطعه پرینتی خود و زیبایی قطعه میتوانید
بر روی اعداد 0.6 و 0.8 تنطیم کنید
توصیه میشود بر روی گزینه های دیگر تغیراتی اعمال نکنید و از تنظیمات پیش فرض برای این گزینه انتخاب کنید
Infill در نرم افزار کیورا چه کاربردی دارد ؟
Infill در نرم افزار کیورا به معنی چگالی میباشد که این گزینه یعنی شما میتوانید تصمیم بگیرید قطعه پرینتی شما چند درصد تو پر باشد
این گزینه رابطه مستقیمی با هزینه پرینت, استحکام پرینت, مدت زمان پرینتی شما دارد پس میبایست با شناخت کامل به قطعه پرینتی
خود و این که قرار است در کجا استفاده شود این گزینه را تکمیل کنید
اولین زیر مجموعه از گزینه infill گزینه
Infill Density :میباشد که این گزینه به معنی تو درصد توپر بودن قطعه پرینتی میباشد همانطور که قبلا گفتیم این موضوع رابطه مستقیمی با هزینه, و ساعت پرینت دارد
گزینه دوم نیز شما میتوانید استراتژی چاپ را برای قطعه مشخض کنید در زیر همین نوشته, با گذاشتن عکس مطلب را برای شما بازگو میکنیم
با انتخاب هر کدام از این گزینه ها که قبلا هم هر کدام از این ها را برای شما توضیح دادیم میتوانید تکنولوژی و نوع پرینت سه بعدی را برای قطعه پرینتیتان مشخض کنید
Material در اموزش نرم افزار کیورا چه کاربردی دارد ؟
در اول آموزش نیز به شما توضیح دادیم که از کجای نرم افزار کیورا میتوانید متریال پرینتی خود را انتخاب کنید بعد از انتخاب آن گزینه
در قسمت Print Settimgs میتوانید تنظیمات اختصاصی متریال را تنطیم کنید برای این گزینه سه زیر مجموعه روبروی شما قرار دارد
که طبق روال قبل آموزش به توضیح اختصاصی تک تک این گزینه ها میپردازیم
اولین گزینه از زیر مجموعه گزینه Material گزینه Printing Temperature میباشد که در زیر این نوشته به آموزش اختصاصی این گزینه میپردازیم
Printing Temperature: این گزینه در معنای لغوی به معنای دمای چاپ میباشد که شما با انتخاب این گزینه مشخص میکنید که دمای پرینت شما چقدر باشد
در نازل ,برای متریال PLAدمای پیشنهادی ما به شما 190-220 درجه سانتی گراد میباشد و برای متریال پرینتی ABS 220-240 درجه سانتی گراد میباشد
Build Plate Tempreature : این گزینه نیز برای انتخاب دمای هیت بد میباشد که پیشنهاد ما برای متریال PLA, ABS 6 دمای 60 درجه سانتی گراد میباشد
و تیک گزینه زیر را نیز همیشه فعال نگه دارید برای کیفیت پرینت بهتر
Speed در اموزش نرم افزار کیورا چه کاربردی دارد؟
گزینه Speed در نرم افزار کیورا به معنی کنترل سرعت در هنگام چاپ سه بعدی میباشد که با قرار دادن عدد مناسب بر روی مقابل این گزینه میتوانید
سرعت پرینت خود را متناسب با مدل پرینت خود انتخاب کنید
با قرار دادن عدد مقابل گزینه Print speed میتوانید سرعت پرینت خود را برای نرم افزار کیورا تعیین کنید
Cooling در اموزش نرم افزار کیورا چه کاربردی دارد ؟