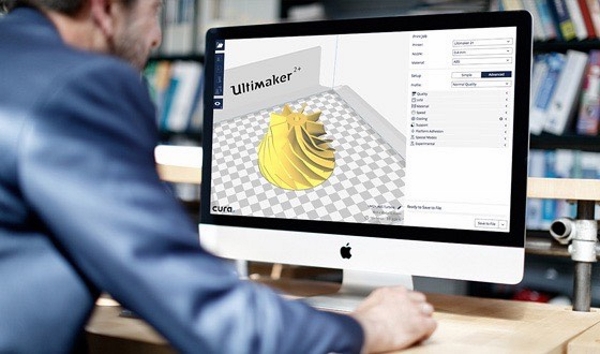اموزش نرم افزار مانکاتی به صورت تصویری

آنچه در این قسمت خواهید خواند
آموزش نرم افزار مانکاتی
با سلام و خسته نباشید خدمت شما همراهان وعلاقه مندان به زمینه تکنولوژی پرینت سه بعدی , اموزش نرم افزار پرینتر سه بعدی مانکاتی یا به اصطلاح نرم افزار اسلایسر مانکاتی یکی
از بهترین نرم افزار های موجود حال حاضر برای راه اندازی و کار با پرینتر سه بعدی شما می باشد.همان گونه که میدانید پرینتر های سه بعدی
برای اولین بار توسط محققین ژاپنی در سال 1980 ساخته و برای دنیا شناخته شد. که با نام نمونه ساز سریع برای تولید نمونه تولیدات انبوه
وارد بازار شد. پرینتر های سه بعدی معمولا با افزودن لایه هایی بر روی یک دیگر و چسباندن ان ها به هم باعث تولید یک قطعه نمونه یا
صنعتی میشوند. پرینتر سه بعدی را می توان نوعی از ماشین الات cnc نامید با این اختلاف که ماشین الات تولیدی cnc با براده برداری و
تراشیدن یک قطعه مادر باعث تولید قطعه ما میشوند ولی پرینتر های سه بعدی با افزودن مواد وبا ذوب کردن رشته های پلاستیکی و مالیدن
ان ها بر روی هم باعث تولید قطعه ما میشوند از این رو نرم افزار های پرینتر سه بعدی را نرم افزار های اسلایسر میگویند که با برش لایه لایه
قطعه یا مدل ما و ایجاد geometric code یا همان Gcode که کد های دستوری دارای مختصات می باشند باعث کنترل و به کار انداختن
ماشین الات سی ان سی ( برای خرید سی ان سی رومیزی میتوانید روی همین نوشته کلیک کنید ) یا پرینتر سه بعدی ما میشوند.
نرم افزار مانکاتی را نیز میتوان در این زمینه بسیار قدرتمند نامید این نرم افزار که
محصول شرکت mankati هست رو هم افراد مبتدی و حرفه ای میتوانند استفاده کنند. نحوه کار این نرم افزار بسیار ساده است.
در ویدیو پایین اموزش تصویری و کامل نرم افزار به صورت تصویری برای شما ریکورد شده و اماده مشاهده و دانلود میباشد.
نکته:اموزش بر روی سرور های ایرانی اپلود شده که شما میتوانید با خیال راحت و با نصف حجم اینترنت خود اموزش را دانلود کنید
هم چنین در پاراگراف بعدی به اموزش تصویری این نرم افزار می پردازیم همانطور که میدانید برای اموزش هر نرم افزار ابتدا
باید ان را نصب و اجرا کرد که شما میتوانید ان را از این لینک
MankatiUM_6.5.3دانلود
یا از فایل اموزشی که ما همراه با پرینتر های سه بعدی
برای شما ارسال میکنیم نصب و اجرا نمایید. برای نصب نرم افزار ابتدا آن را اجرا میکنیم
آموزش نصب نرم افزار مانکاتی
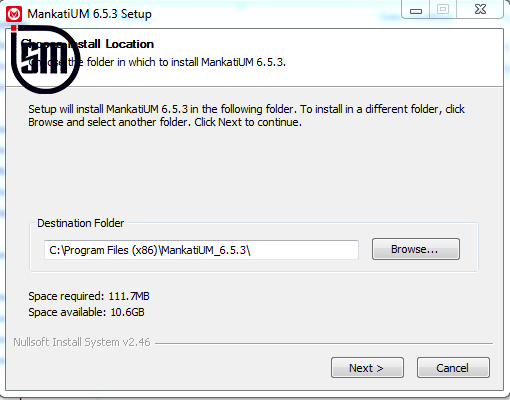
در اولین صفحه ای که برای ما باز میشود محل نصب نرم افزار بر روی هارد درایو ما را نمایش میدهد که هم چنین شما میتوانید ان را
عوض کرده و هر کجای هارد خود که میخواهید نصب کنید با کلیک بر روی گزینه next یا بعدی این دومین صفحه ای است که برای ما به نمایش در می اید
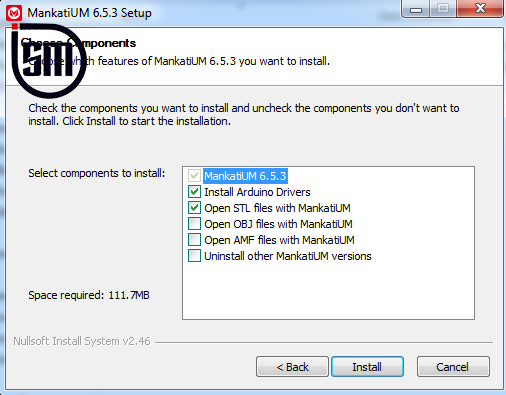
در این صفحه میتوانید انتخاب کنید که چه ابزار هایی همراه بااموزش نرم افزار مانکاتی برای شما نصب شود که میتوان با تیک زدن یا برداشتن
تیک به ان هارا انتخاب کنید که از جمله میتوان به گزینه های
install arduino drivers برای ساپورت نرم افزاری از پرینتر سه بعدی هایی که با کابل میخواهید به کامپیوتر خود متصل کنید میباشد
- open stl files with MANKATIUM برای ساپورت و باز کردن فایل های سه بعدی با فرمت stl میتوانید این گزینه را فعال کنید
- که اغلب مدل هایی که با نرم افزار های طراحی سه بعدی طراحی میشوند و فایل های اماده پرینت دارای این فرمت هستند
- open obj files with MANKATIUM برای ساپورت و باز کردن مدل هایی با فرمت OBJ کاربرد دارد نرم افزار هایی از جمله 3DMAX
- دارای خروجی OBJ هستند پس پیشنهاد میکنیم حتما تیک این گزینه را فعال نمایید
- open AMF files with MANKATIUM برای ساپورت و باز کردن فایل های سه بعدی با فرمت AMF استفاده میشود که کاربرد چندانی ندارد
- uninstall other mankatium versions کا با انتخاب این گزینه نسخه های قدیمی و یا دیگر نرم افزار را در هنگام نصب ار کامپیوتر شما پاک میکند
پس از کلیک بر روی گزیمه next این سومین صفحه ای است که برای ما به نمایش در می اید
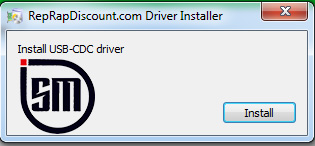
که با زدن install اجازه می دهید درایور های لازم جهت اجرای برنامه و ساپورت مستقیم پرینتر شما با کابل میشود
پس از اتمام نصب درایور های این صفحه ای است که برای ما به نمایش در می اید
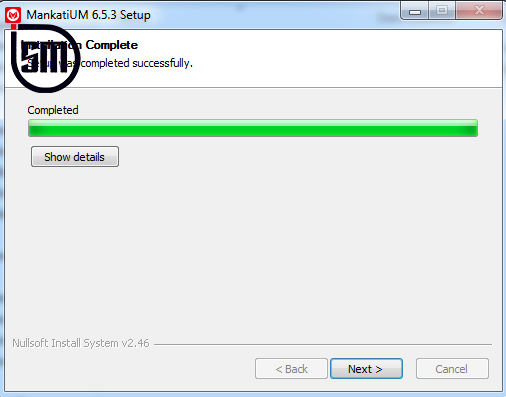
در این صفحه از اموزش نرم افزار مانکاتی پیامی برای ما به نمایش در می اید که اتمام مراحل نصب را برای ما یاد اور میشود که با زدن گزینه next این صفحه برای ما نمایش داده میشود
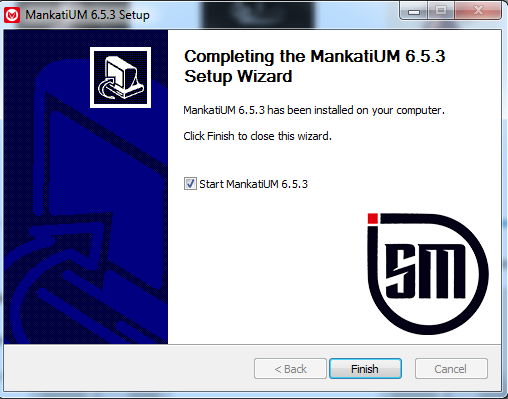
همانطور که مشاهده میکنید پروسه نصب بر روی کامپیوتر شما با موفقیت به پایان رسید که با کلیک بر روی گزینه finish نرم افزار مانکاتی برای شما اجرا میشود
راه اندازی با کمک نرم افزار مانکاتی
نکته: پس از اجرای نرم افزار باید نرم افزار را بسته به مشخصات ماشین خود یا پرینتر خود شخصی سازی و بهینه سازی کنیم
پس از اجرا این اولین صفحه ای است که برای ما به نمایش در می اید دقت داشته باشید که مشخصات را به درستی وارد کنید چون مستقیما بر روی کار شما تاثیر میگذارد
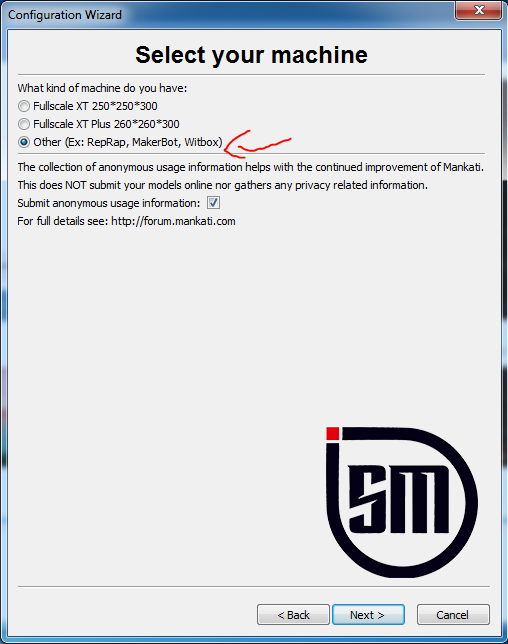
در این صفحه باید نوع پرینتر مورد استفاده خود را انتخاب کنیم که 2 گزینه اول محصولات خود شرکت مانکاتی هستند نکته: اگر از پرینتر های
سه بعدی ایرانی یا شرکت سامو ماشین استفاده میکنید گزینه سوم other یا دیگری را انتخاب کنید سپس NEXT را فشار دهید
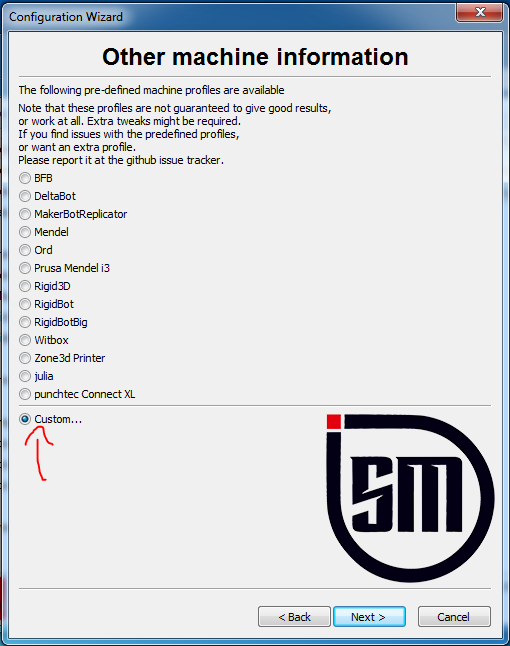
در این صفحه نیز همانگونه که مشاهده میکنید مارک های معروف پرینتر های سه بعدی را برای ما به نمایش در می اید که همانطور که گفتیم
اگر از پرینتر های سه بعدی ساخت شرکت های ایرانی یا ماشین سازی سامو ماشین استفاده میکنید گزینه custom را انتخاب کنید سپس next را فشار دهید
پس از ان در صفحه یاز شده از ما مشخصات پرینتر سه بعدی که استفاده میکنیم را میخواهد
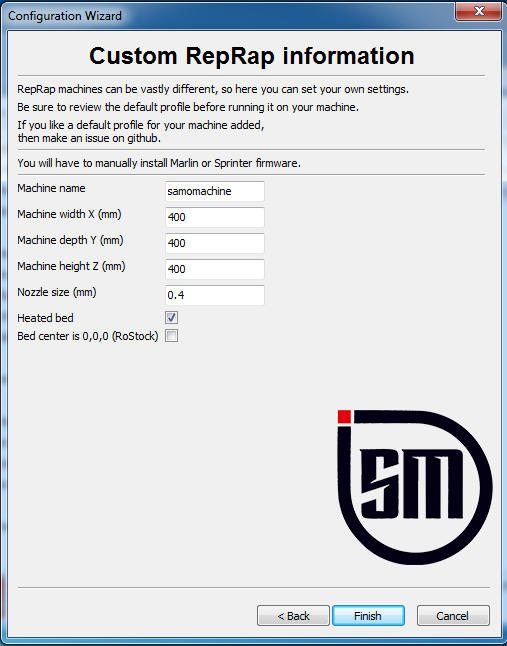
همانطور که مشاهده میکنید در پنجره باز شده از ما مشخصات پرینتر سه بعدی که استفاده میکنیم را باید وارد کنیم به این ترتیب که
- machine name در این قسمت میتوانید هر اسمی راکه میخواهید وارد کنید این نام فقط زمانی برای شما نمایش داده میشود که از چند پرینتر
- استفاده کنید یا بخواهید پرینتر های سه بعدی خود را مدیریت کنید
- machine width x که از ما عرض و اندازه میز پرینتی پرینتر سه بعدی در محور X را میخواهد که میتوتنید با مراجعه به کاتالوگ دستگاه یا اندازه گیری ان ان را وارد کنید
- machine depth y که همان اندازی طول میز پرینتی یا اندازه میز ما در محور Y میباشد
- machine height z با همان ارتفای میز پرینتی پرینتر شما یا اندازه محور Z پرینتر سه بعدی می باشد
- nozzle size اندازه سوراخ سر نازل می باشد. اگر اندازه نازل خود را نمیدانید به کاتالوک دستگاه مراجعه کرده یا سعی کنید روی
- نازل را بخوانید معمولا استاندارد اندازه نازل 0.4mm میباشد
توجه داشته باشید که تمام اندازه ها به میلیمتر میباشد
پس از کلیک بر روی FINISH شخصی سازی یا کانفیگ پرینتر سه بعدی شما به پایان میرسد که شما مستقیما وارد محیط برنامه میشوید
اموزش ویدیویی نرم افزار مانکاتی
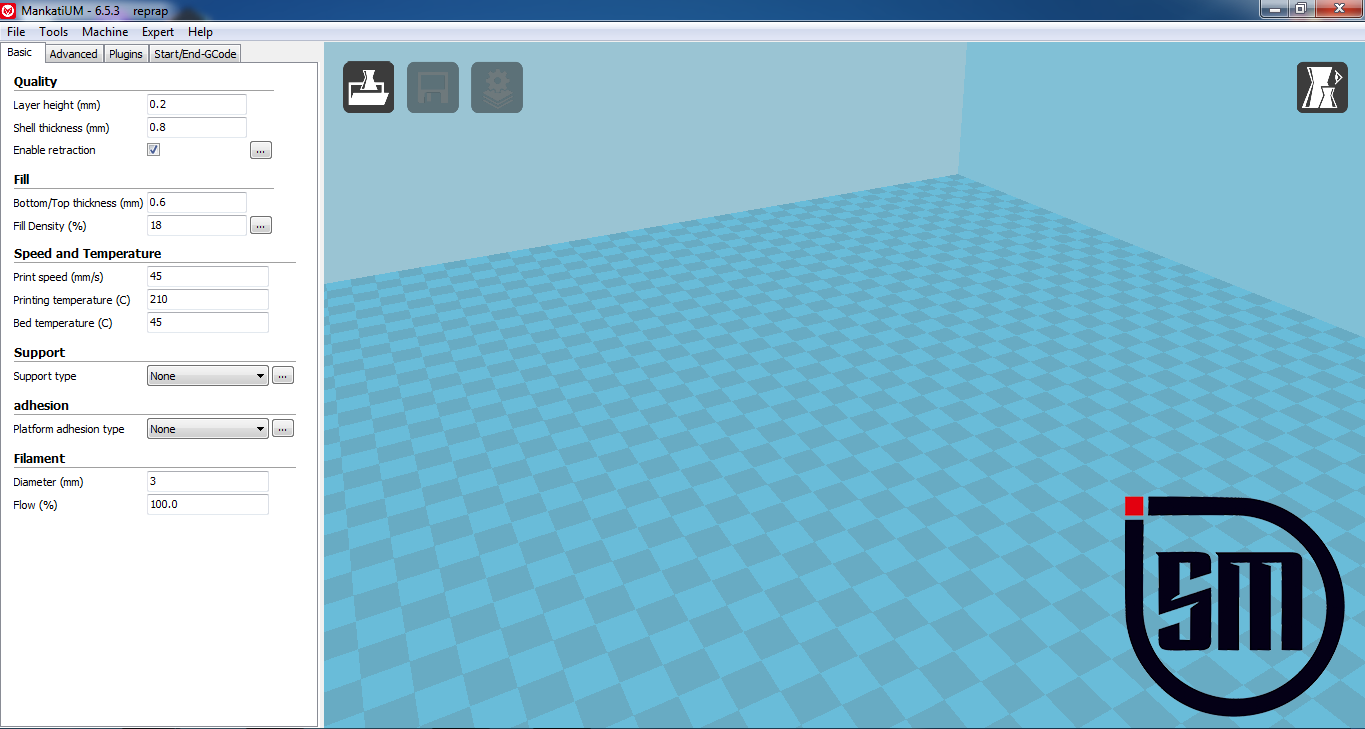
همانگونه که مشاهده میکنید این محیط گرافیکی نرم افزار مانکاتی میباشد که برای ما به نمایش در می اید که از بخش های مختلفی
تشکیل شده است که بخش اول ان در سمت چپ بالا
QUALITY یا کیفیت می باشد که مستقیما روی زمان پرینت وکیفیت قطعه یا مدل سه بعدی پرینتی ما تاثیر دارد که دارای سه متغییر می باشد که می توان به
Leyer height یا ارتفاع لایه را میتوان مهم ترین بخش تاثیر گذار در کیفیت قطعه پرینتی ما دانست همانطور که گفتیم تکنولوژی پرینت سه بعدی
با افزودن لایه ها بر روی هم باعث تولید قطعات و مدل های ما میشود که میتوان ان را پیکسل چاپ نیز نامید هر چقدر ارتفاع لایه های شما کمتر باشد
یا پیکسل شما بیشتر باشد کیفیت قطعه پرینتی شما بیشتر میشود و بلعکس هر چقدر ارتفاع لایه شما بیشتر باشد یا پیکسل شما کم باشد کیفیت
شما کمتر خواهد بود لازم به ذکر است که هر چقدر ارتفاع لایه های شما کمتر باشد زمان پرینت شما فوق العاده بالا میرود که میتوان ان را
از0.01mm تا 0.7 تغیر داد بسته به کیفیت مورد نیاز ولی 0.17mm تا 0.25 میتواند بهترین کیفیت چاپی را برای شما پدیدار نماید
shell thickness یا ضخامت دیواره مدل را میتوان از حد اقل 2برابر قطر نازل تا نصف قطر مدل تغیر داد که مستقیما روی استحکام قطعه
پرینتی شما تاثیر دارد پس اگرقرار است از مدل به عنوان قطعه صنعتی یا تمام شده استفاده کنید اندازه ضخامت ان را زیاد کنید تا دچار مشکل نشوید
enable retraction حتما دقت داشته باشید که تیک این گزینه فعال باشد این گزینه باعث میشود قبل از حرکت نازل به دیگر سمت مدل
نازل از از مدل فاصله بگیرد و روی ان کشیده نشود متغیر بعدی که بسیار در شرایط چاپ مهم است قسمت دوم یا FILL میباشد
این قسمت درصد توپر بودن یا شبکه بندی شدن مدل سه بعدی را تایین میکند که از دو بخش متغیر
bottom/top thickness که ضخامت قسمت پایینی و بالایی مدل ما میباشد پس اگر مدل شما تحت فشار عمودی است ضخامت این بخش را بیشتر انتخاب کنید
fill density یا در صد توپر بودن مدل سه بعدی میباشد که میتوان از 0درصد یا کاملا توخالی تا 100 درصد قرار دهیم که مستقیما روی
زمان پرینتی و استفاده شدن مواد و استحکام تاثیر گذار است که بهترین رنج برای ان 15 تا 35 درصد میباشد
بخش سومی که وجود دارد مربوط به سرعت و دمای پرینتی ما می باشد پس حتما با دقت ان را وارد کنید این قسمت هم از سه کادر متغییر تشکیل شده است که به ترتیب
print speed یا همان سرعت پرینت ما میباشد که با زمان پرینت و کیفیت مدل پرینتی در ارتباط است پس در نتیجه هرچقدر سرعت پرینت
را پایین تر ببریم کیفیت افزایش پیدا میکند که بهترین رنج سرعت برای پرینت قطعات 15 تا 25mm/s میباشد
printing temprature یا دمای پرینت که برای متریال های مختلف متغییر است که میتوان از 170 تا 240 درجه ان را تغییر داد
bed temprature دمای میز پرینتی ما میباشد که میتوان از 45 تا 120 درجه ان را تغیرر داد که بهترین دما برای pla 65 درجه و برای ABS 120درجه میباشد
قسمت بعدی بخش SUPPORT است که بسیار کار امد و تاثیر گذار در پروسه پرینت می باشد که از 3 بخش تسکیل میشود
tuching buldplate حتما برای شما هم پیش امده که در هنگام پرینت مدل شما دارای زبانه یا حفره ای بوده که میز شمارا لمس نکرده
و باعث ریزش مواد و خراب شدن ان شده است با انتخاب این گزینه نرم افزار پایه هایی کمکی فقط برای قسمت هایی که با میز تماس ندارند
برای مدل شما میسازد که باعث جلوگیری از ریزش مواد میشود
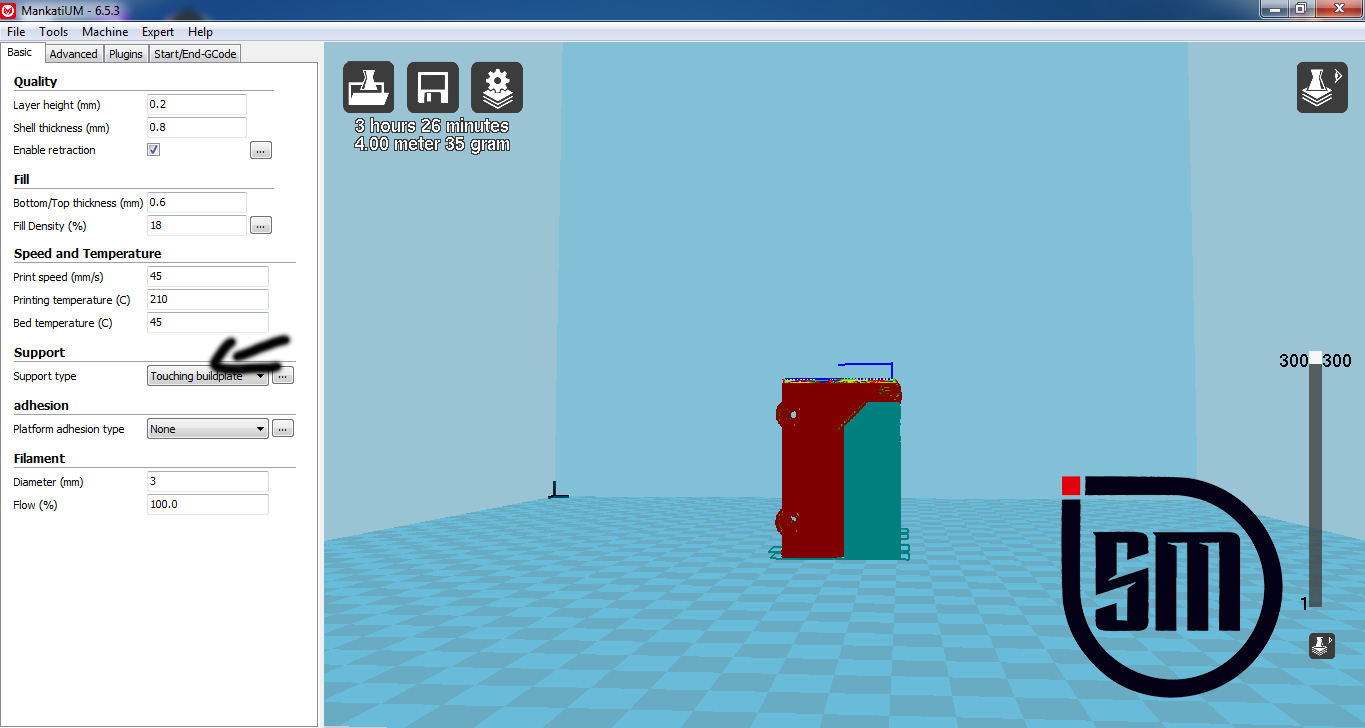
everywhere یا همه جا با ایجاد ساپورت برای تمامی نقاط حفره ها و لبه ها باعث جلوگیری از ریزش مواد در هنگام پرینت میشود همانگونه
که در تصویر پایین مشاهده میکنید
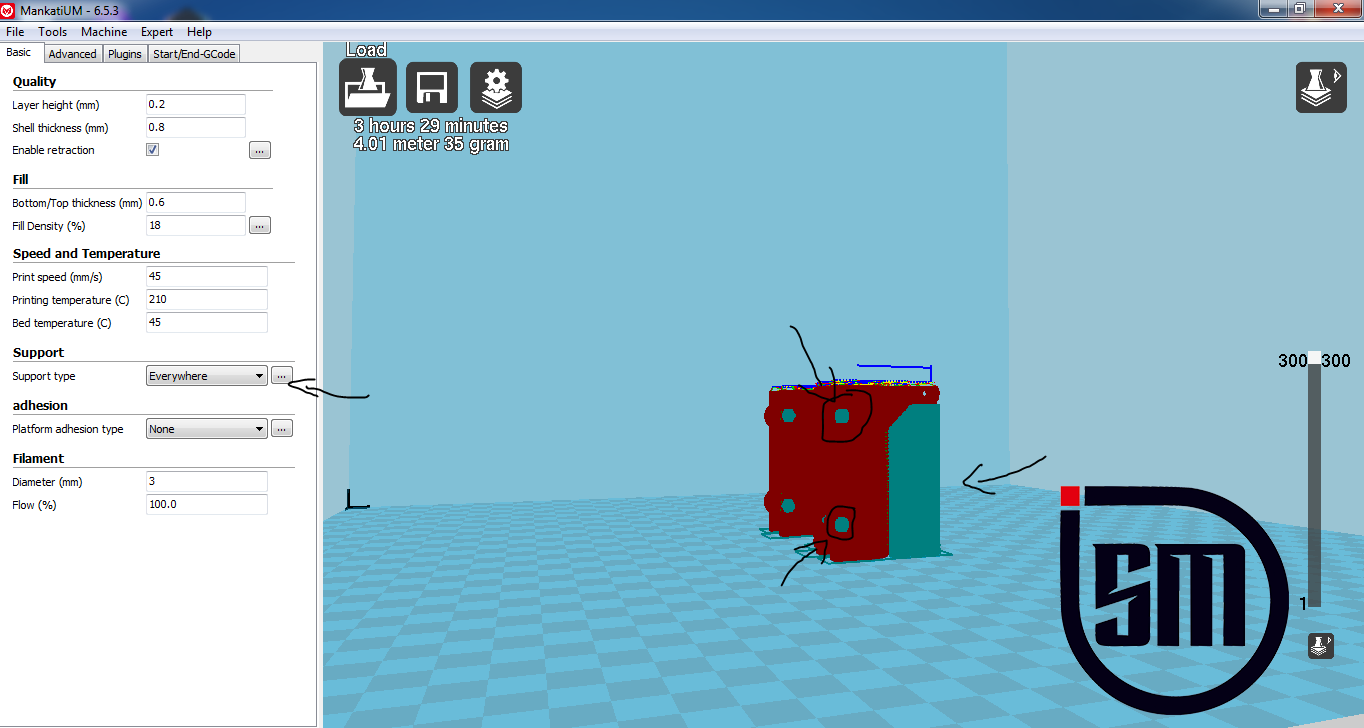
قسمت بعدی بخش از اموزش نرم افزار مانکاتی adhesion میباشد که از 2 بخش تشکیل شده است به ترتیب زیر
brim با انتخاب این گزینه یک لایه نازک به مدل ما متصل میکند مه باعث چسبیدن بیشتر مدل به میز دستگاه میشود به تصویر پایین دقت کنید
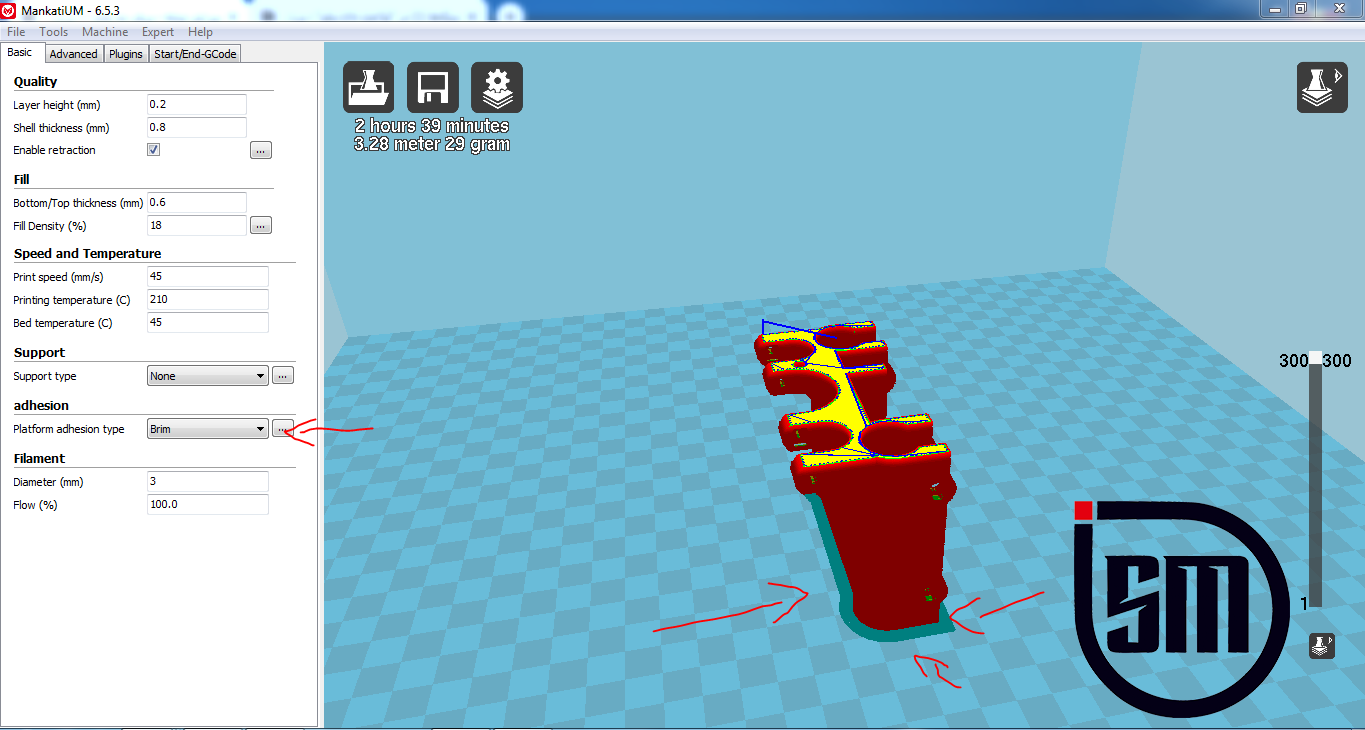
که پس از پرینت به راحتی قابل جدا شدن ار مدل اصلی میباشد
raft در این حالت مدل ما مستقیما روی میز ما پرینت نمیشود بلکه ابتدا صفحه یا بیسی بر روی میز پرینت میکند که مدل اصلی روی ان پرینت شود مانند عکس پایین
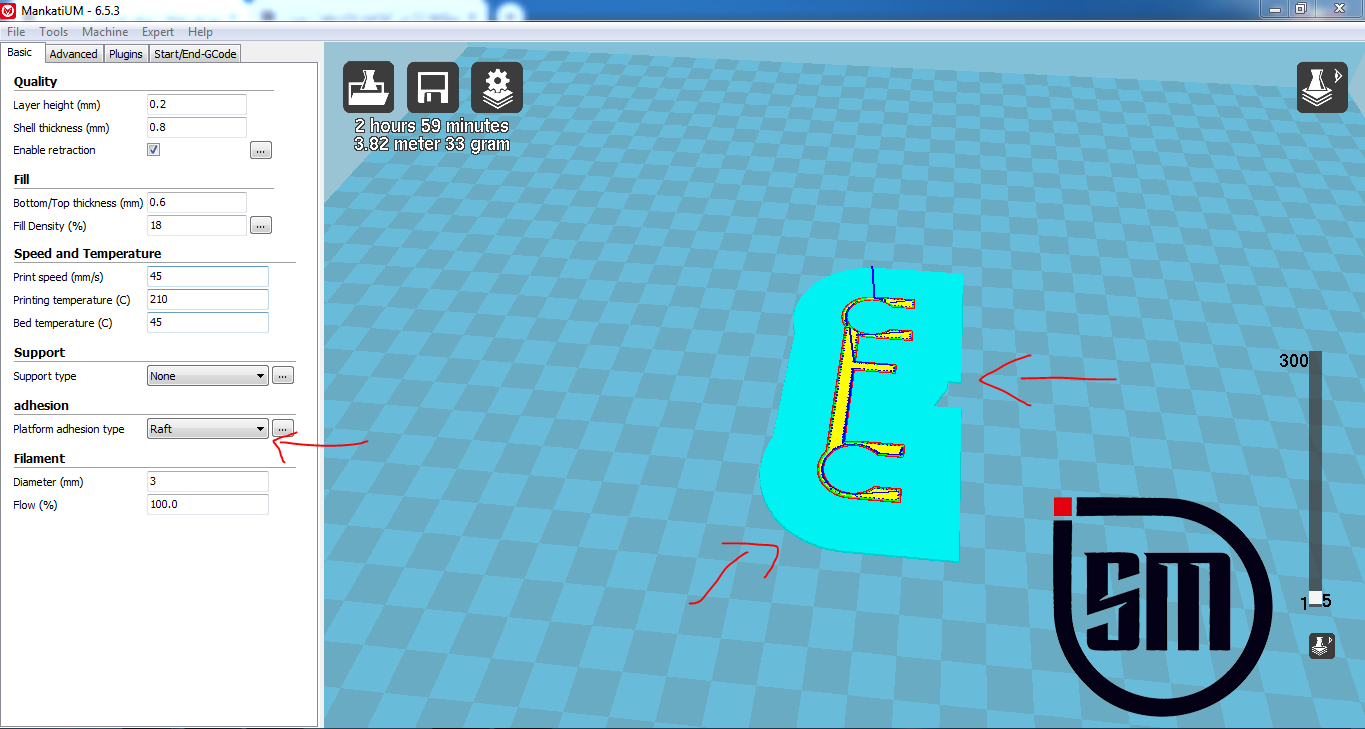
همانطور که با فلش نشان داده شده است نقاط ابی raft میباشد
و قسمت اخر FILAMET میباشد که از 2 بخش
diameter که میتوان قطر فیلامنت را تغیر داد کلا 2 نوع استاندارد کلی برای قطر فیلامنت موجود است که قطر 3mm و 1.75mm میباشد
که اکثرا موجود بازار 1.75 میباشد همچنین میتوانید فیلامنت خود را اندازه بگیرید یا اندازه ان را از روی قرقره ان بخوانید
FLOW یا در صد تزریق مواد که مستوان از 0تا 200 درصد تغیر داد که ما به شما پیشنهاد نمیکنیم حتما روی 100% قرار دهید
چون اگر کمو زیاد شود باعث خرابی و دی فورم شدن قطعه اصلی میشود
.
.
همانطور که در بالای صفحه مشاهده میکنید از اموزش نرم افزار مانکاتی 3 گزینه وجود دارد که توجه شمارا به خود جلب میکند
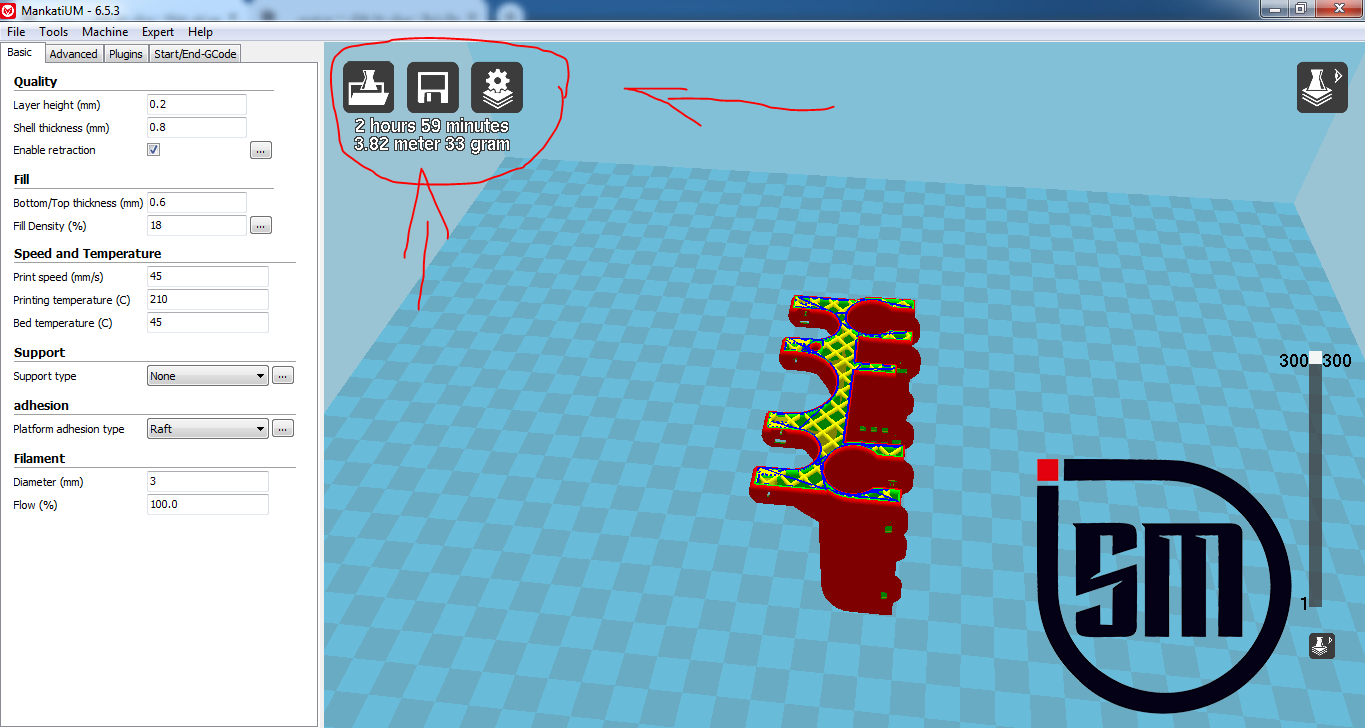
- گزینه اول از سمت چپ گزینه load میباشد که شما میتوانید به کمک ان فایل های سه بعدی با فرمت ها مختلف که از نرم افزار های طراحی
- خود گرفته اید را وارد محیط نرم افزاری مانکاتی بکنید
- گزینه دوم save toolpath میباشد که شما میتوانید پس از اعمال تغیرات لازم و تنظیم متغیر های موجود فایل خروجی دستوری یا gcode
- تولید شده را در هر جای درایو خود که دوست دارید ذخیره نمایید
- گزینه سوم slice میباشد که شما باید پس از اعمال هر تغیر و قبل از سیو کردن جی کد یا gcode ان را فشار دهید که باعث تولید هرچه
- بهتر جی کد و خطای کمتری میشود به خاطر داشته باشید تا گزینه اسلایس را فشار ندهید گزینه سیو فعال نخواهد شد
پس از کلیک بر روی مدا سه بعدی در نرم افزار مانکاتی 3 گزینه دیگر در پایین صفحه برای ما پدیدار میشوند که به این شکل می باشد
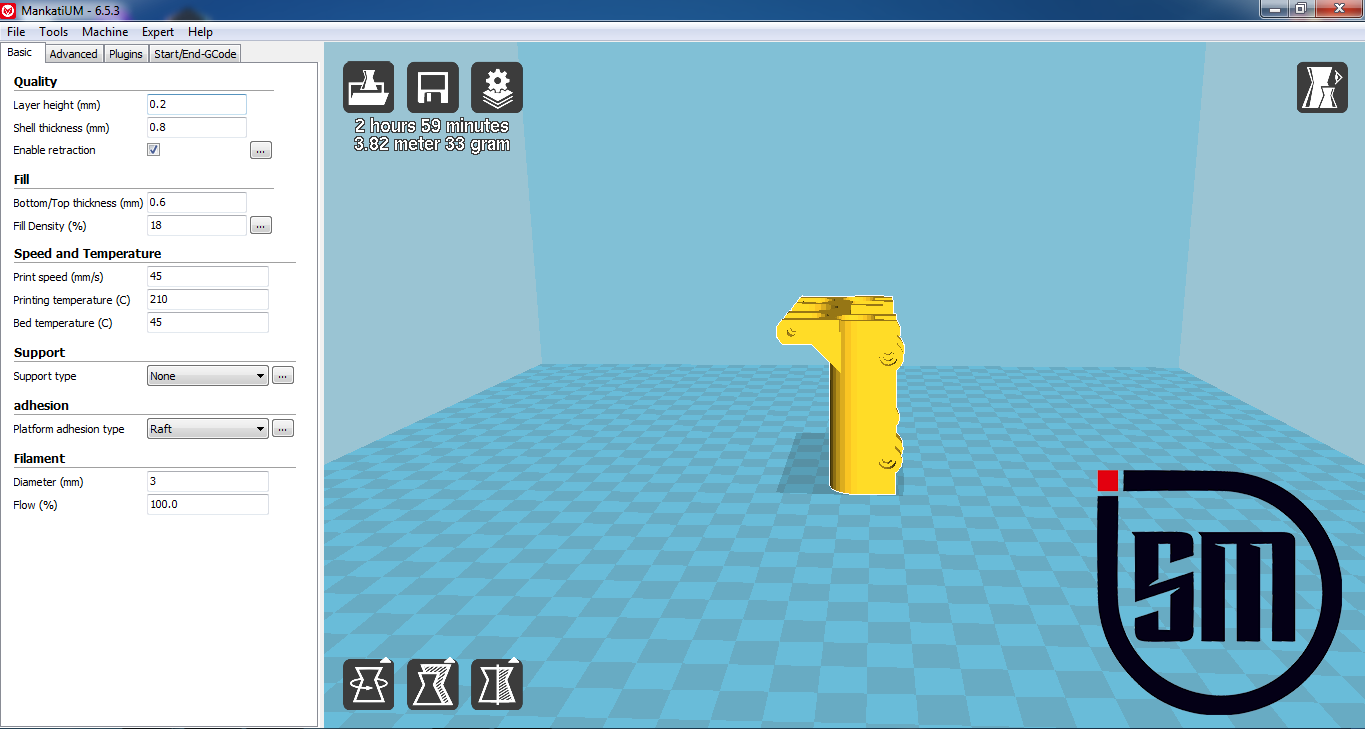
که گزینه اول از سمت چپ گزینه rotate یا پرخش میباشد که شما میتوانید به راحتی مدل خود را در جهات مختلف بچرخانید
برای زمانی کاربرد دارد که شما دوست دارید مدل خود را به صورت عمودی یا افقی قرار دهید
گزینه دوم scale نام دارد که شما میتوانید به کمک ان scale یا سایز قطعه یا مدل پرینتی خود را به راحتی تغییر کوچک یا بزرگ تر بکنید
توجه داشته باشید که با تغیر سایز شکل شما دیفورم نمیشود فقط مقیاس ان کوچکتر یا بزرگتر میشود این گزینه زمانی کاربرد دارد که
دوست دارید قبل از پرینت قطعه اصلی یک مدل کوچکتری از ان را پرینت کرده و داشته باشید تا خطاهای ممکنه را مشاهده کنید
گزینه سوم MIRROR میباشد که شما میتوانید به کمک ان مدل خود را در محور های مختلف بچرخانید که معمولا زیاد گزینه پر کاربردی نمیباشد
در قسمت بالا از نرم افزار مانکاتی سمت راست گزینه ای وجود دارد که توجه زیادی به خود جلب نمیکند
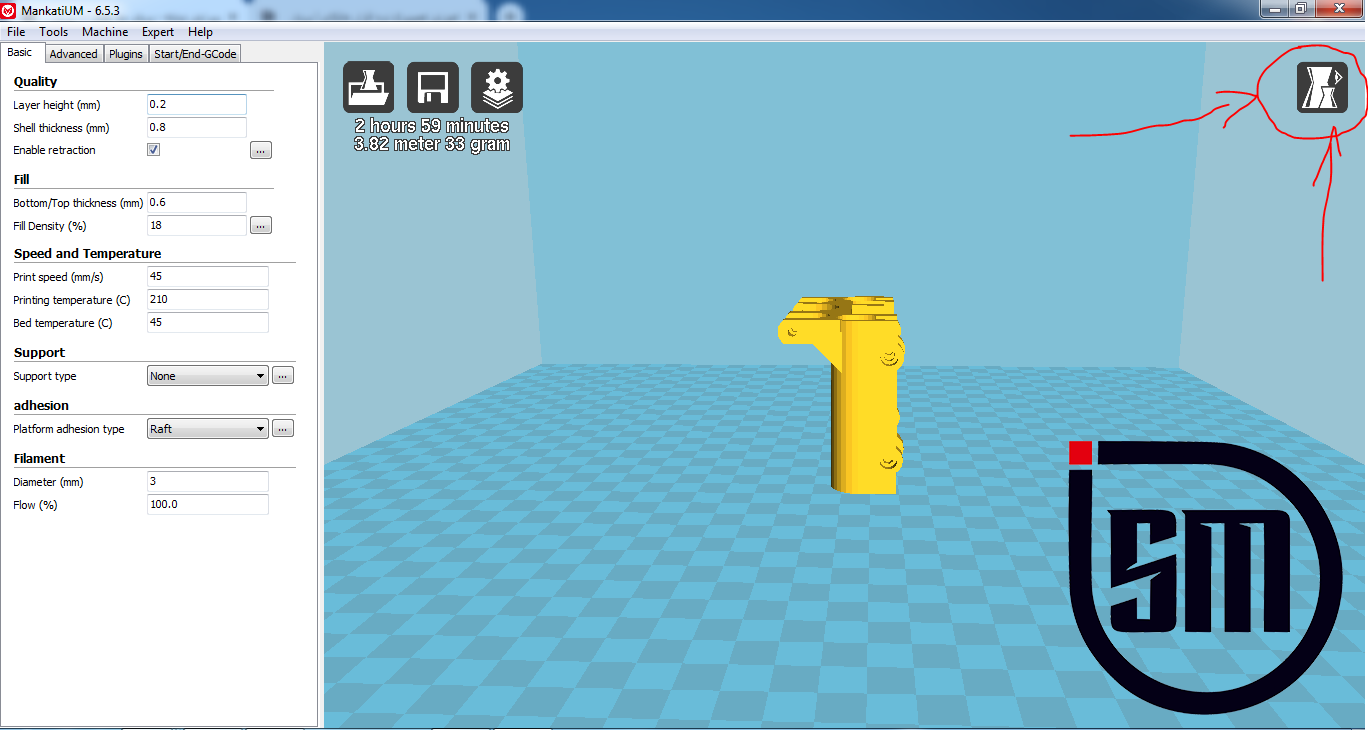
با کلیک بر روی ان نموداری برای ما باز میشود که ار چند بخش تشکیل شده است که برای مشاهده مدل در اشکال مختلف کاربرد دارد به ترتیب زیر
NORMAL یا شکل معمول و ساده مدل سه بعدی ما می باشد که همان شکل اولیه زرد رنگ مدل میباشد
TRANSPARETN با کلیک بر روی این گزینه نمایی از مدل برای ما به نمایش در می اید که میتوان به کمک ان داخل مدل را نیز مشاهده کرد مانند شکل زیر
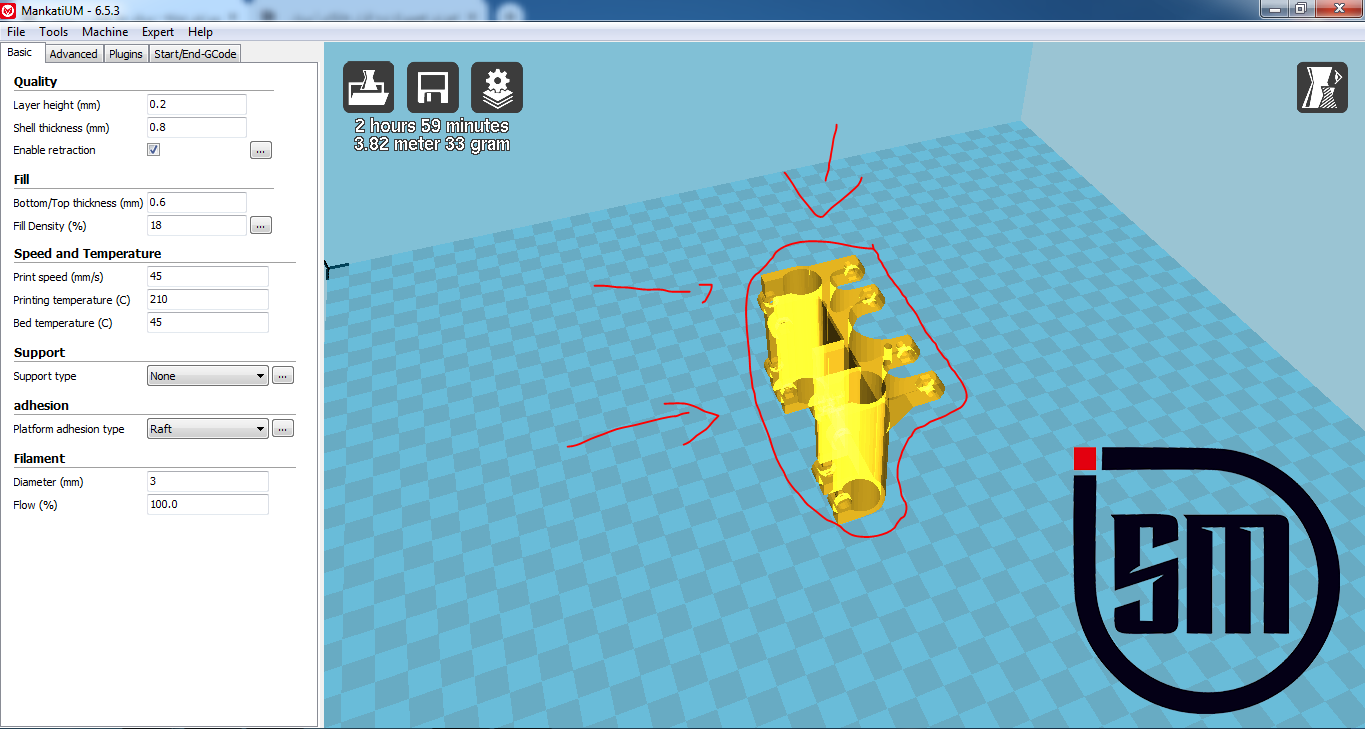
XRAY با انتخاب این گزینه نیز شما میتوانید نمایه دیگری از مدل را مشاهده کنید که داخل مدل را نیز برای ما نشان میدهد مانند تصویر زیر
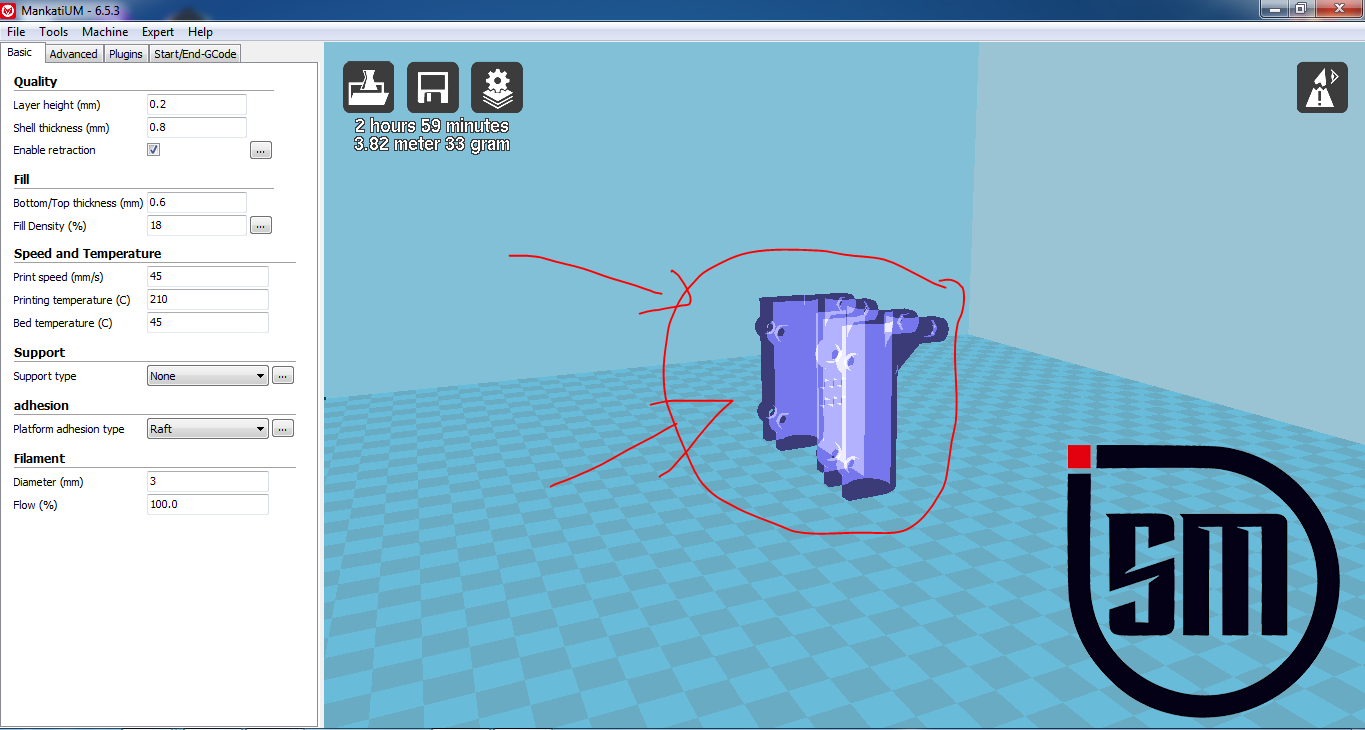
و اما گزینه اخر که بسیار بسیار مهم و کاربردی میباشد Layers میباشد که شما میتوانید به کمک ان تمام پروسه پرینت ساپورت گذاری و غیره را
به راحتی مشاهده کنید مانند gif زیر
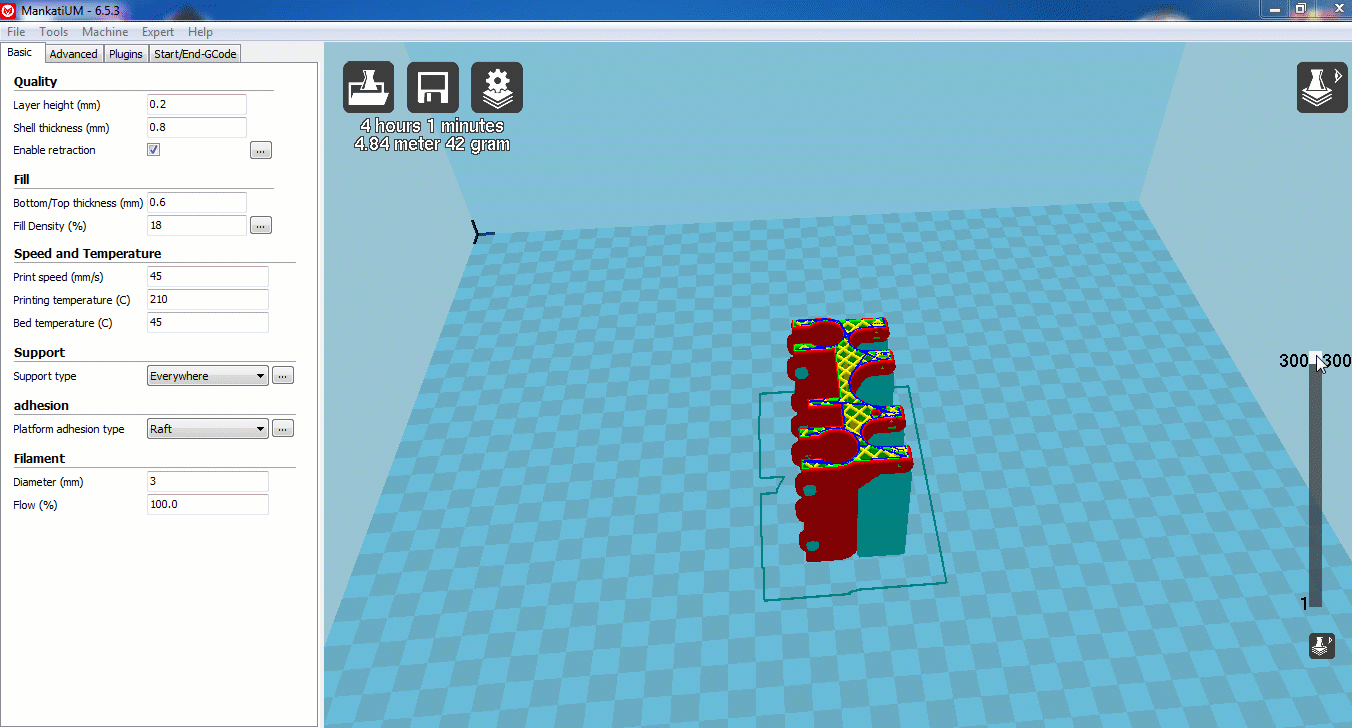
پس از کنترل کردن تمام مشخصات و متغیر ها فایل gcode خود را روی مموری کارت اپلود کرده و از پروسه پرینت لذت ببرید
امیدوارم این اموزش برای شما دوستان و علاقه مندان مفید واقع بوده باشه
تهیه شده توسط ماشین سازی شرکت فنی مهندسی سامو ماشین
برای خرید سی ان سی رومیزی بر روی نوشته کلیک کنید
برای خرید پرینتر سه بعدی بر روی نوشته کلیک کنید
برای خرید فیلامنت پرینتر سه بعدی بر روی نوشته کلیک کنید