اموزش نرم افزار اسپایر

آنچه در این قسمت خواهید خواند
اموزش نرم افزار اسپایر
نرم افزار اسپایر یک نرم افزار Cad-Cam میباشد در این مقاله قصد داریم برای شما آموزش نرم افزار اسپایر را توضیح بدهیم که میتوانید با استفاده از این نرم افزار برای مینی سی ان سی جی کد یا همان کد های مختصات بگیرید.
در واقع شما میتوانید با استفاده از نرم افزار اسپایر نقشه های خود را تبدیل به فایل های قابل فهم سی ان سی تغییر بدهید در نرم افزار اسپایر شما میتوانید هم طرحی رو طراحی کنید و جی کد بگیرید و هم قابلیت این را داردکه در نرم افزار دیگری طراحی کنید و در نرم افزار اسپایر جی کد این طرح رو برای سی ان سی خود بگیرید
دانلود نرم افزار اسپایر
در این مفاله ما برای شما دانلود نرم افزار اسپایر را نیز اماده کردیم ایم تا نیازی به منبع دیگری نداشته باشید تمام ورژن های نرم افزار اسپایر توانایی جی کد دادن به سی ان سی را ندارند گروه ماشین سازی سامو ماشین پیشنهاد میکند ورژن معرفی شده در سایت را دانلود و استفاده کنید برای دانلود اسپایر میتوانید در زیر همین نوشته بر روی نوشته دانلود کلیک کنید
خب در این جا ابتدا فیلمی از نحوه کار با نرم افزار اسپایر را که 0 تا صد اموزش اسپایر را توضیح دادیم را برای شما به نمایش میگذاریم
ویدیو آموزش 0 تا 100 نرم افزار اسپایر
اگر تمایلی به دیدن فیلم ندارید برای شما اینجا با عکس و توضیحات اموزش نرم افزار اسپایر را برای شما بازگو میکنیم
ابتدا قبل از هر کاری بعد از وارد شدن به محیط برنامه اسپایر زمانی که میخواهیم طرحی را بکشیم و بعد جی کد آن طرح رو بگیریم
بر روی گزینه Crate a new file کلیک میکنیم
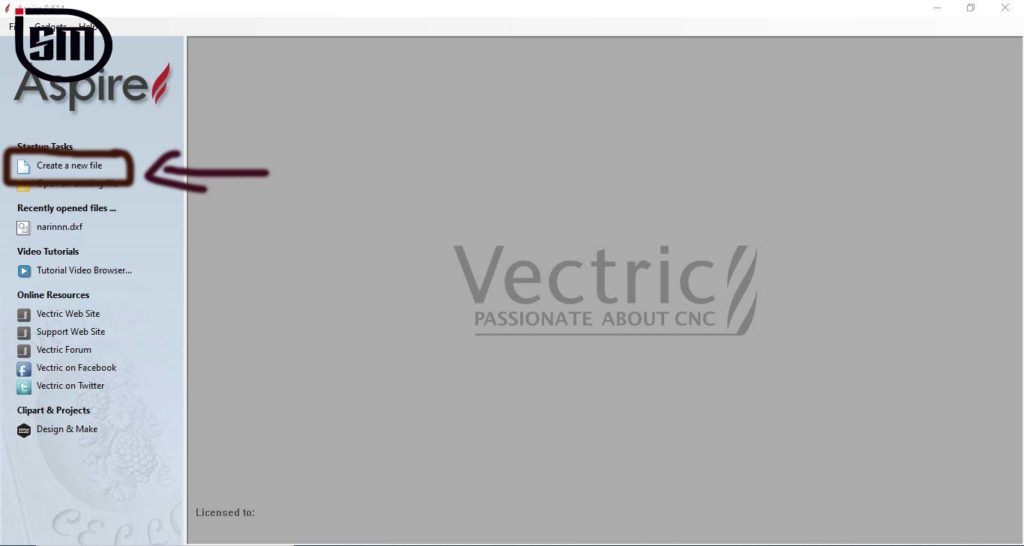
حال اگر بخواهید که در نرم افزار اسپایر جی کد طرحی را به دست بیارید که در نرم افزار های دیگر از قبل ان نقشه را اماده کرده اید
میبایست بر روی گزینه Open An Existing File کلیک کنید
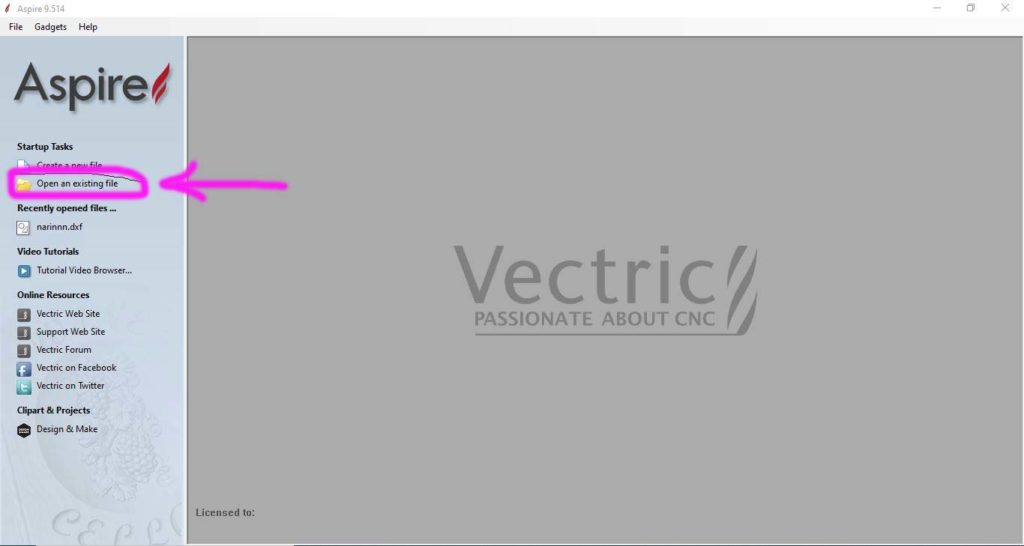
مشخص کردن ابعاد قطعه کار در نرم افزار اسپایر
ابتدا باید ابعاد خام قطعه کار خودتان را در نرم افزار وارد کنید زمانی که با گزینه Crate a new file وارد محیط نرم افزار بشویم در قسمت چپ بالا گزینه اولی که مشاهده میکنید Job setup یا همان راه اندازی کار را مشاهده میکنید در این قسمت از اموزش ما برای شما single sided را توضیح میدهیم که یعنی روی یک رویه از چوب کار میکنیم زمانی که بخواهیم بر روی دو روی از قطعه کار عملیات ماشین کاری را انجام دهید روی گزینه Double sided رو کلیک کنید و زمانی که دستگاه سی ان سی رومیزی شما مجهز به محور چهارم باشد و بخواهید که برای روتاری محور چهارم جی کد در بیارید میبایست بر روی گزینه rotary کلیک کنید
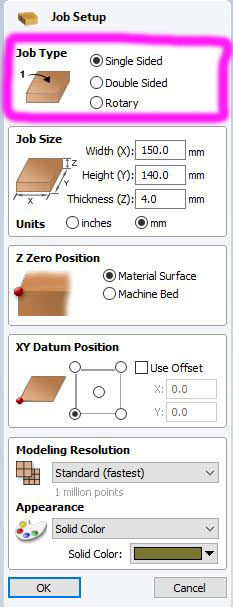
بعد از این که در نرم افزار تعیین کردید که میخواهید در چه حالتی بر روی قطعه کارتان کار کنید نوبت ان است که شما اندازه قطعه کارتان را تعیین کنید برای این کار ابتدا بر روی گزینه Job Size کلیک میکنید و در کادر های( Width (x اندازه قطعه کار در محور x و در کادر ( Width (y اندازه قطعه کار در محور y را وارد میکنید و در اخر ضخامت قطعه کارتان را وارد میکنید در قسمت ( Width (z
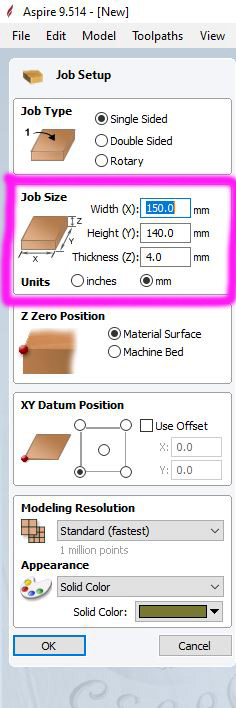
مشخص کردن نقطه 0 در نرم افزار اسپایر
سوال بسیای از شما همراهان عزیز این میباشد که ما چگونه میتوانیم نقطه 0 خود را در محور z سی ان سی خود مشخص کنیم ؟ بعد از انتخاب اندازه قطعه کار وقت ان است که نقطه 0 محور z سی ان سی خود را در برنامه مشخص کنیم ما میتوانیم این کار را در به دو صورت انجام دهیم روش اول این است که میتوانیم روی قطعه کار خود را 0 دهیم یعنی دستگاه از انجایی ما مشخض کردیم شروع به بار دادن بکند و یک مورد دیگر این است که میز کار خود را نقطه 0 مشخض کنیم ولی پیشنهاد سامو ماشین به شما این است که روی قطعه کار را 0 دهید تا مشکلی در حین عملیات ماشین کاری سی ان سی پیش نیاد
xy Datum Position در نرم افزار اسپایر
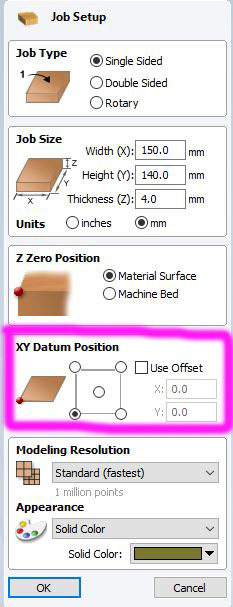
بعد از مشخص کردن نقطه 0 محور z در نرم افزار وقت ان است که نقطه 0 محور های xy را نیز مشخص کنیم برای این موضوع بخشی در نرم افزار اسپایر وجود دارد به نام xy datum position که با استفاده از این گزینه ما میتوانیم مشخص کنیم که کدام نقطه از قطعه کار را میخواهیم به عنوان نقطه صفر مشخض کنیم در این قسمت میتوانیم در 5 نقطه مختلف قطعه کار خود را صفر کنیم که بستگی به نوع طرح و سلیقه خودمان دارد که کدام نوع را انتخاب کنیم بعد از انجام دادن تمام این مراحل ok را میزنیم و سپس به مرحله جدیدی از نرم افزار وارد میشویم که در ادامه اموزش نرم افزار اسپایر به این موارد خواهیم پرداخت
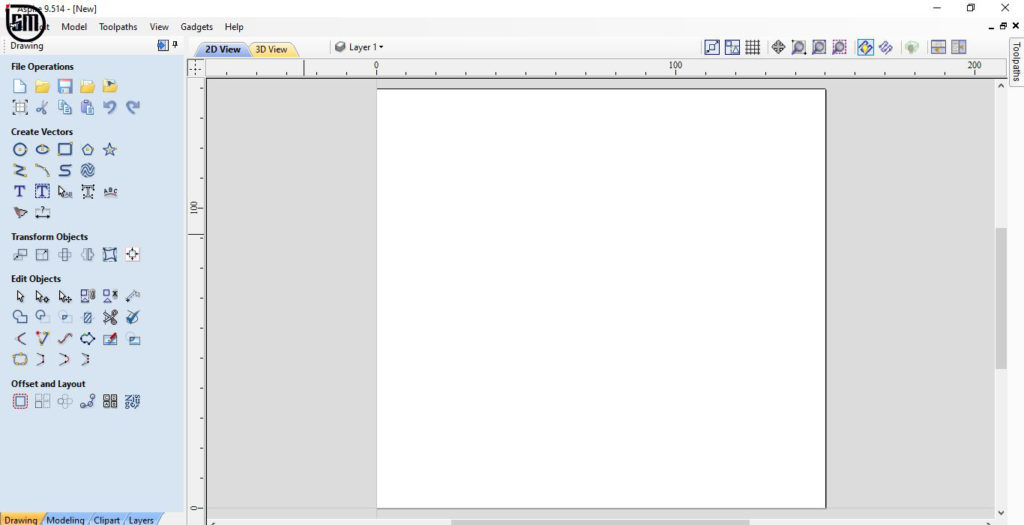
همان طور که مشاهده میکنید بعد از تنطیمات ابتدایی نرم افزار اسپایر وارد محیط طراحی اسپایر شدیم که شما در این محیط میتوانید طراحی و جی کد گیری را انجام بدهید
اموزش طراحی در نرم افزار اسپایر
در نظر بگیرد بخواهیم یک طرح دو بعدی یا سه بعدی را در نرم افزار aspire طراحی کنید و سپس از ان طرح جی کد لازم برای سی ان سی رومیزی را بگیرید برای این کار ما اموزش کاملی برای شما در نظر گرفتیم که میتوانید با نگاه کردن به فیلم داخل همین اموزش فرا بگیرید یا میتوانید با ما همراه باشید تا با عکس و توضیحات این اموزش را برای شما ارائه بدهیم
برای مثال شما میتوانید در همین صفحه با زدن علامت دایره در نرم افزار aspire یک دایره ترسیم کنید بعد از زدن علامت دایره شما وارد یک محیط جدیدی میشوید که با عکس این موضوع را برای شما توضیح میدهیم
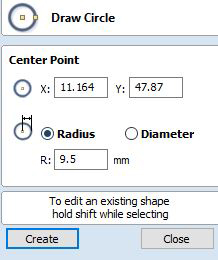
در اینجا شما میتوانید هم به صورت دستی تنظیم کنید و هم میتوانید برای دایره شعاع و قطر تعریف کنید و میتوانید تنظیم کنید دایره شما در چه مختصاتی از قطعه کار شما باشد و این موضوع میتواند شما بسیار حرفه ای تر با سی ان سی رومیزی خود کار کنید شما میتوانید ترسیم اشکال هندسی در نرم افزار اسپایر را به راحتی انجام دهید
تبدیل نوشته به جی کد در نرم افزار اسپایر
شما در نرم افزار اسپایر میتوانید نوشته بنویسید و ان را تبدیل به جی کد کنید اما چطوری؟ ما برای شما اموزش میدهیم
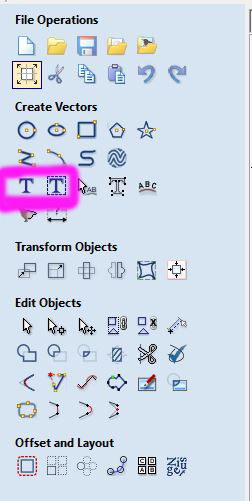
شما میتوانید با زدن یکی از گزینه های داخل کادر داخل کادر نوشته مورد نظر خود را میتوانید بنویسید و ان را تبدیل به جی کد بکنید میتوانید به این نوشته فونت بدهید و اندازه نوشته را تغییر بدهید
بعد از نوشتن تکست و عملیات مورد نظرتان بر روی این گزینه میتوانید با زدن toolpaths و انتخاب گزینه show toolpath tab پنجره جدیدی برای شما باز میشود و شما میتوانید با گزینه های موجود در ان جا طرح خود را مشخص کنید که با چه استراتژی ماشین کاری شود (لازم به ذکر است توضیحات کامل تری از این موضوع را میتوانید در فیلم اموزشی مشاهده کنید

