آموزش نحوه جی کد گیری با نرم افزار Inkscape

آموزش تبدیل عکس به G-CODE با نرم افزار İnkscape:
در این مقاله قصد داریم آموزش نحوه جی کد گیری با نرم افزار Inkscape را توضیح بدهیم اگر شما یک دستگاه پلاتر یا ربات رسام دارید برای استفاده از پلاتر خود نیاز به یک نرم افزاری دارید که عکس یا طرح مورد نظر شما رابه دستورات قابل فهم برای پلاتر یعنی به G-CODE تبدیل کند.
نرم افزار İnkscape نرم افزاری بسیار قدرتمند در زمینه گرافیک و ادیت و روتوش عکس و هر نوع فایل تصویری میباشد که دارای
ویژگی های منحصر به فردی همانند G-CODE گیری نیز هست شما میتوانید نرم افزار İnkscape را از طریق سرچ در گوگل
که در ویدیو قرار داده شده آموزش داده میشود، و یا از طریق لینک های موجود در زیر این متن دانلود کنید
نکته:حتما دقت کنید که ورژن برنامه 0.92_2017 باشد
مراحل نصب برنامه بسیار آسان میباشد که در زیر این متن به صورت کامل به شما آموزش داده خواهد شدپس از دانلود بر روی فایل دانلود شده کلیک کنید
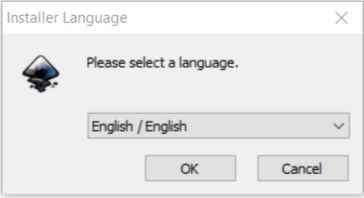
با کلیک روی برنامه چنین پنجره ای باز میشود که شما میتوانید زبان مورد نظر خود را از ان انتخاب نمایید
بعد از انتخاب زبان مورد نظر روی گزینه ok کلیک کنید تا پنجره جدید و مرحله بعدی را به شما نمایش دهد
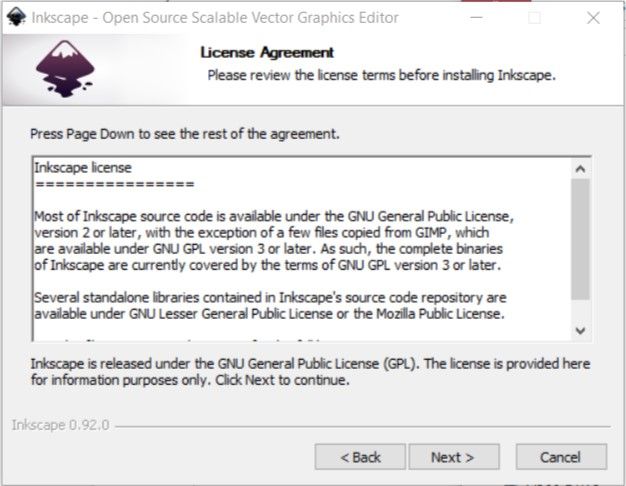
پس از باز شدن پنجره دوم بر روی گزینه Next کلیک کنید تا مرحله بعدی باز شود
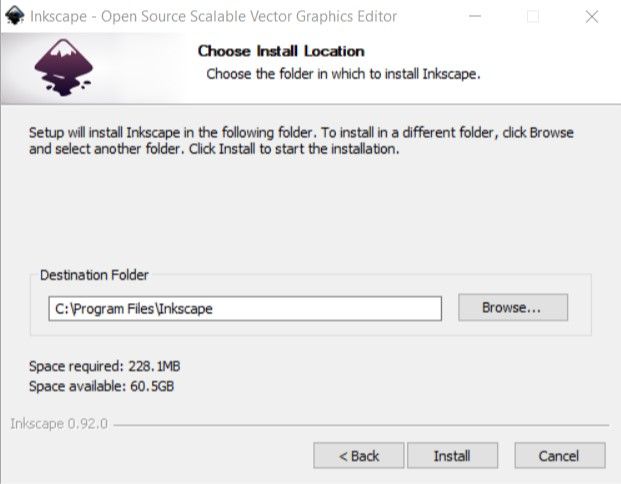
سومین مرحله ای که به شما نمایش داده میشود تصویر بالا میباشد که در این مرحله محل نصب نرم افزار را به اختیار تعین میکنید که در صورت
عدم تغیر بصورت پیشفرض برنامه در درایور c نصب خواهد شد پس از انتخاب محل نصب با کلیک روی گزینه <Next کلیک کنید
تا به مرحله بعدی هدایت شوید
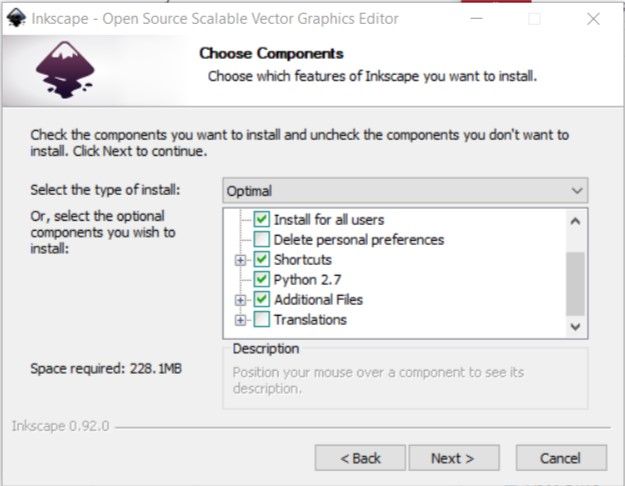
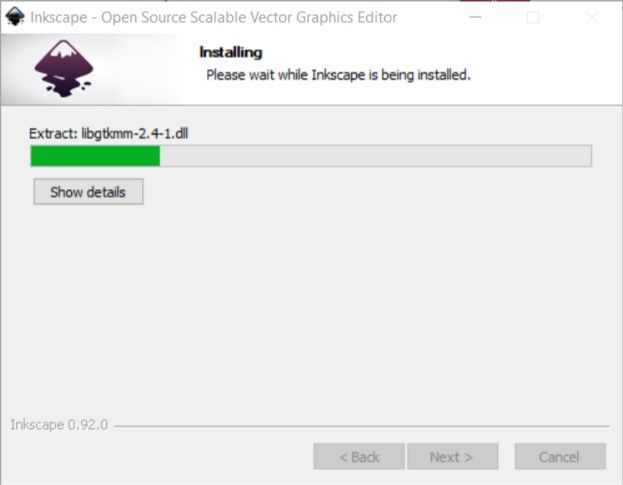
صبر کید تا نصب به صورت کامل انجام پذیرد
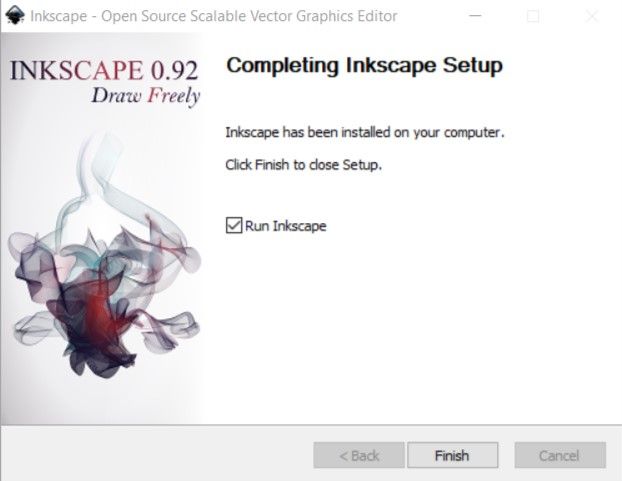
بعد از پایان رسیدن نصب این صفحه ظاهر میشود که با کلیک روی گزینه finish نصب نرم افزار به صورت موفق به پایان میرسد
افزودن فایل های مورد نیاز برای انجام عملیات G-code گیری بر روی نرم افزار inkscape:
به منظور این کار ابتدا فایل های مورد نظر را از اینجا دانلود کنید
دانلود فایل های مورد نیاز برای inkscape
رمز فایل های : www.samomachine.com میباشد
سپس همه فایل های موجود در پوشه را در مسیر:
c:\Program Files\Inkscape\share\extensions
کپی و جایگرین کنین تنظیمات و مراحل تبدیل عکس به جی کد در نرم افزار اینسکیپ :
بعد از به پایان رساندن مراحل نصب و کپی کردن فایل های پیش نیاز اولین چیزی که در انتظار شما میباشد
تنظیمات اولیه و آماده سازی محیط کار نرم افزار نسبت به پلاتر خود میباشد به عبارتی یعنی اندازه صفحه کار پلاتر خود را وارد
نرم افزار کنید.
برای این کار از قسمت File گزینه Document properties را باز کنید
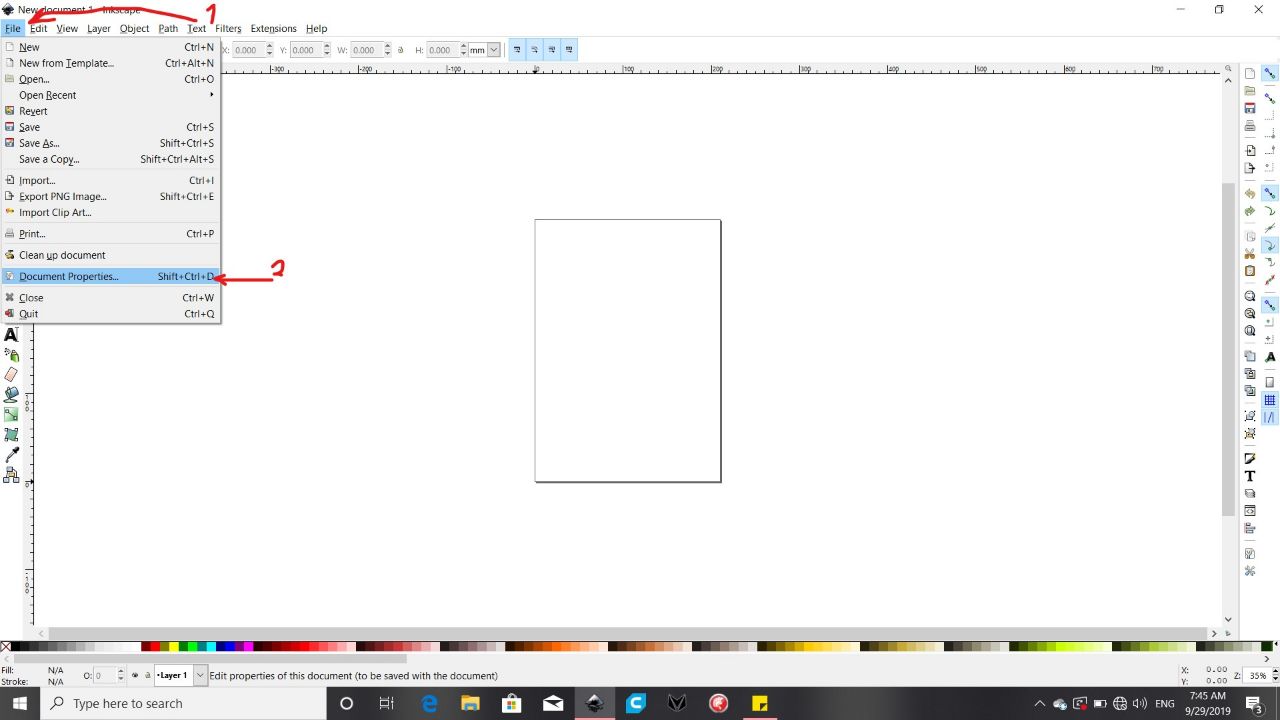
پس از باز شدن پنجره زیر اول از هر کار شما باید واحد اندازه یا همان unit ها را کنترل کنید که به میلیمتر (mm) باشند
سپس در قسمت Width عرض یا همان محدوده محور ایکس (x) و در قسمت Height طول یا همان محدوده محور ایگرگ(y)
دستگاه خود را وارد کنید. دقت کنید که اندازه های پیشفرض نرم افزار برای کاغذ A4 میباشد که توصیه میکنیم تغیر ندهید
پس از چک کردن یونیت ها و اندازه محیط کار با کلیل بر روی ضرب در در قسمت بالا راست صفحه را ببندید
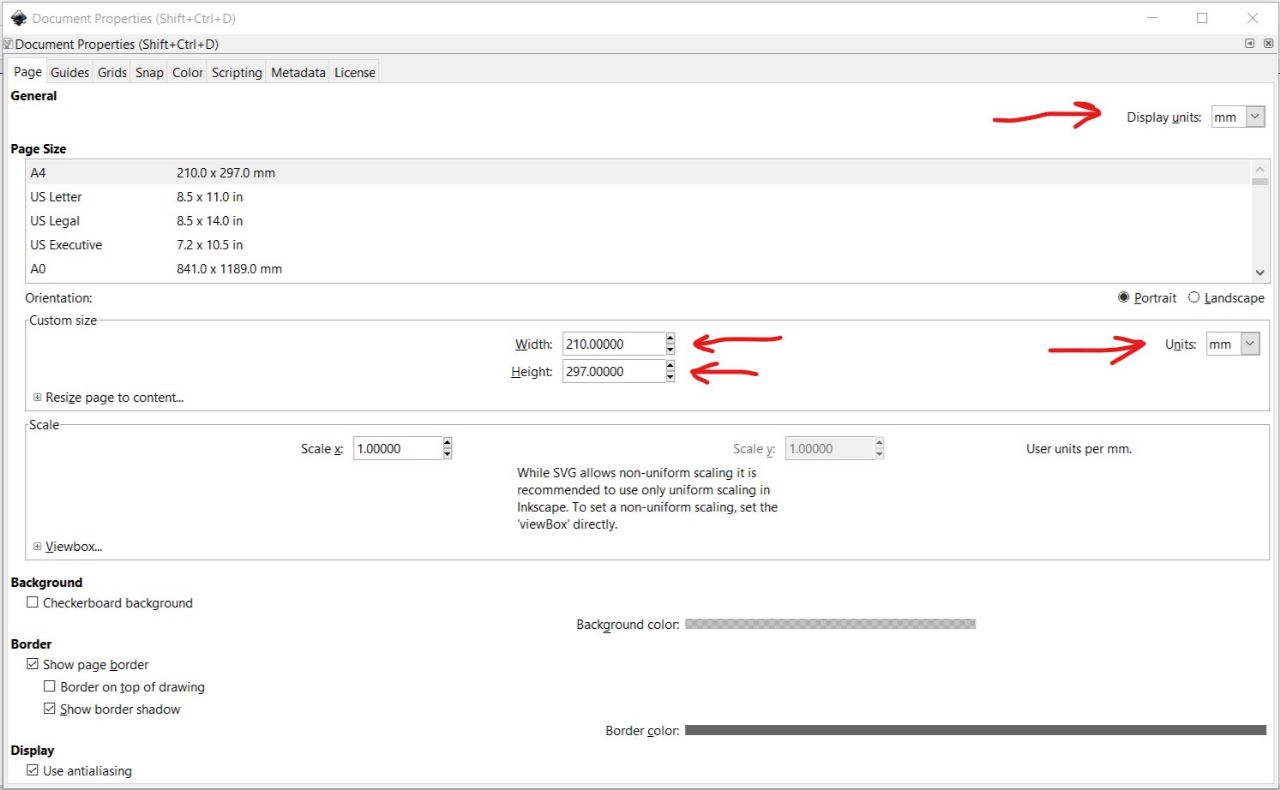
برای انتقال تصویر یا عکس مورد نظرتان به داخل نرم افزار دو روش موجود میباشد.
روش اول:
گزینه İmport را از زبانه File انتخاب کنید
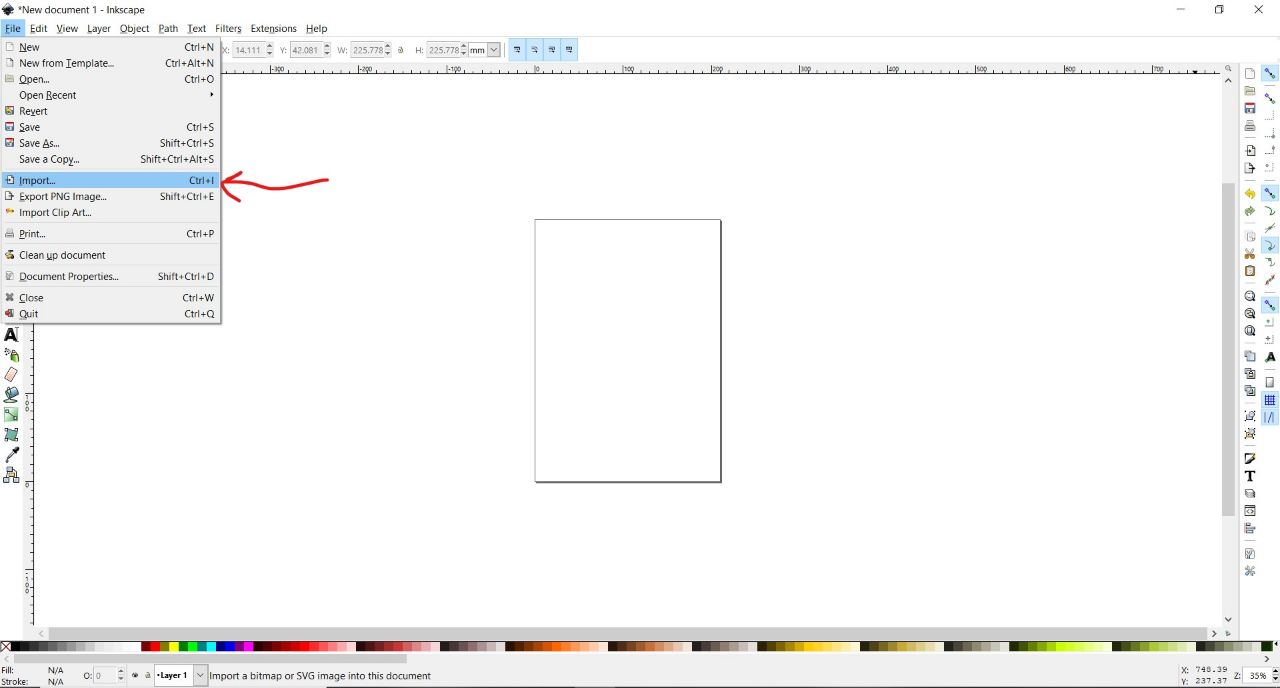
سپس در پنجره باز شده عکس مورد نظر خود را با توجه به محل قرار گیری آن در سیستم خود، انتخاب نموده و گزینه open را بزنید
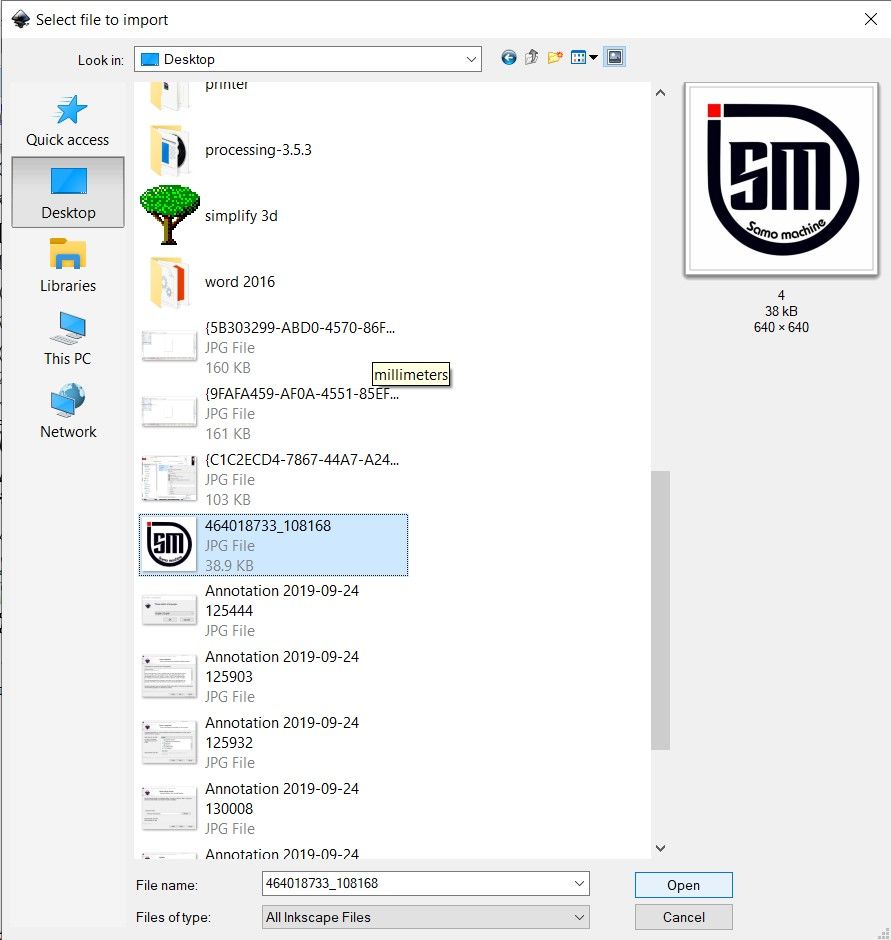
روش دوم:
شما میتوانید با روش درگ اند موو ( drag and move)
یا همان کلیک روی عکس و انتقال آن به داخل برنامه، عکس مورد نظرتان به داخل برنامه انتقال دهید
بلافاصله بعد از انتقال عکس به داخل برنامه پنجره زیر باز میشود.
کنترل کنید که تیک های شما نیز مانند عکس زیر باشد سپس با انتخاب گزینه ok مراحل انتقال تصویر به داخل برنامه را به پایان برسانید
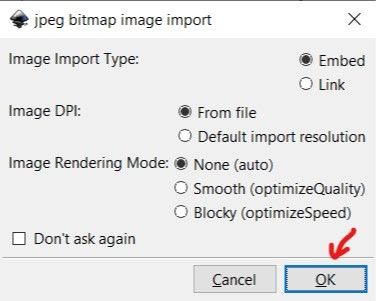
برای تبدیل عکس خود به فرمت قابل فهم برای پلاتر شما نیاز دارید که عکس را به بیت مپ (Bitmap) یا عکس سیاه و سفید تبدیل کنید.
برای این کار از قسمت Path, گزینه Trace Bitmap را انتخاب کنید
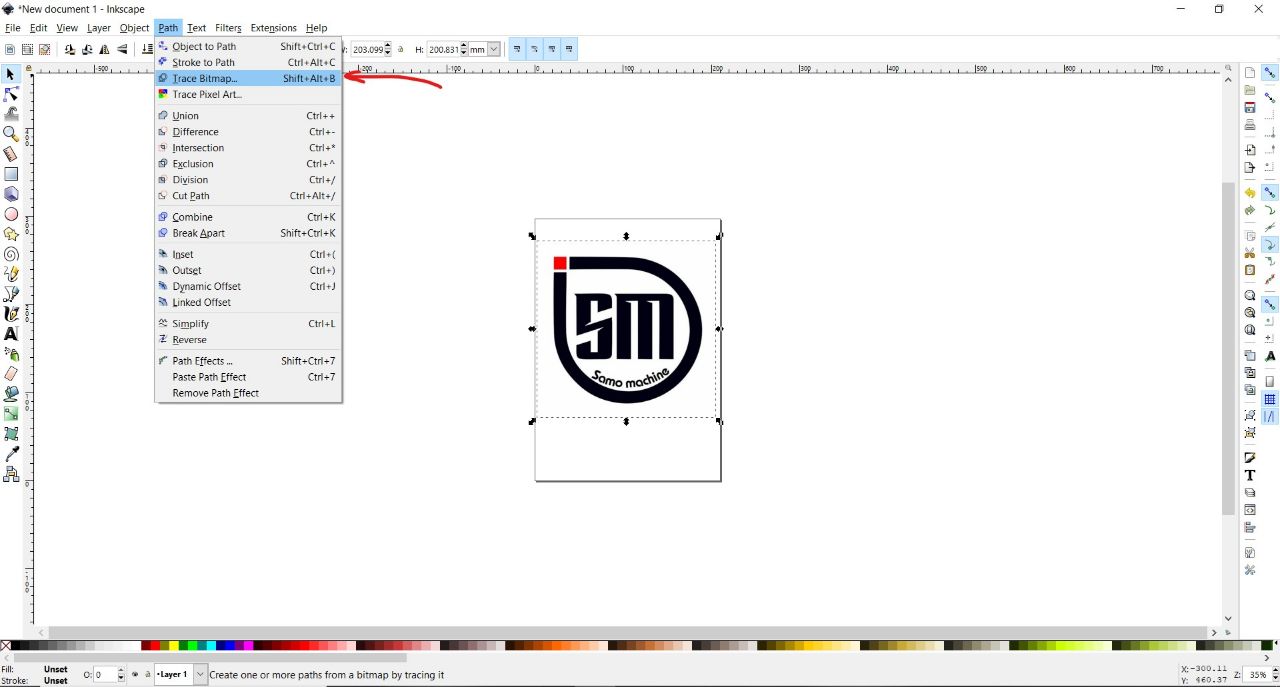
با کلیک بر روی این گزینه صفحه زیر باز میشود که به شرح قسمت های مورد نیاز آن میپردازیم.
اول از هر کار از فعال بودن طرح خود اطمینان حاصل کنید. به منظور کنترل فعال بودن آن کافیست روی عکس کلیک کنید تا کادر دور آن ضاهر شود.
سپس گزینه آپدیت را انتخاب کنید تا طرحتان در صفحه جدید ضاهر شود.
در قسمت Treshold اولی
مقداری بین ۴۰۰ تا ۵۵۰ وارد کنید تا بهترین کیفیت ممکن را دریافت کنید
میزان این عدد روی سختی یا نرمی کناره اای طرح شما اثر مستقیم دارد و با بزرگتر شدن آن کناره های طرح مورد نظر نرم تر میشوند. بعد از اتمام مراحل بالا گزینه Ok را انتخاب کنید تا برنامه عکس شما را به وکتور یا بیت مپ تبدیل کند.
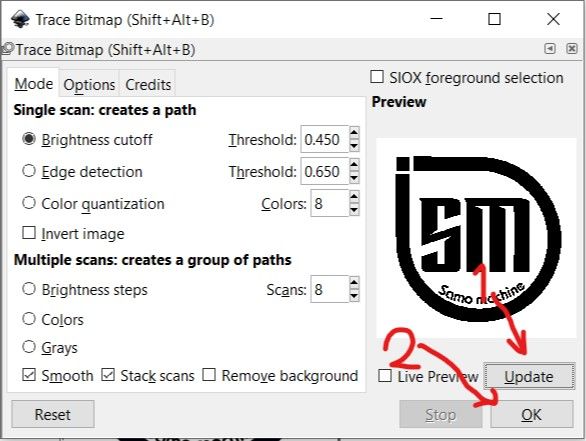
سپس با کلیک و نگه داشتن آن روی عکس و حرکت دادن ماوس ، طرح وکتور را از عکس اولیه جدا کنید.
حالا عکس یا طرح اولیه رنگی شما بلا استفاده هست و شما باید ان را پاک کنید.
به منظور این کار روی عکس راست کلیک کرده و گزینه Delete را انتخاب کنید تا عکس اولیه پاک شود.
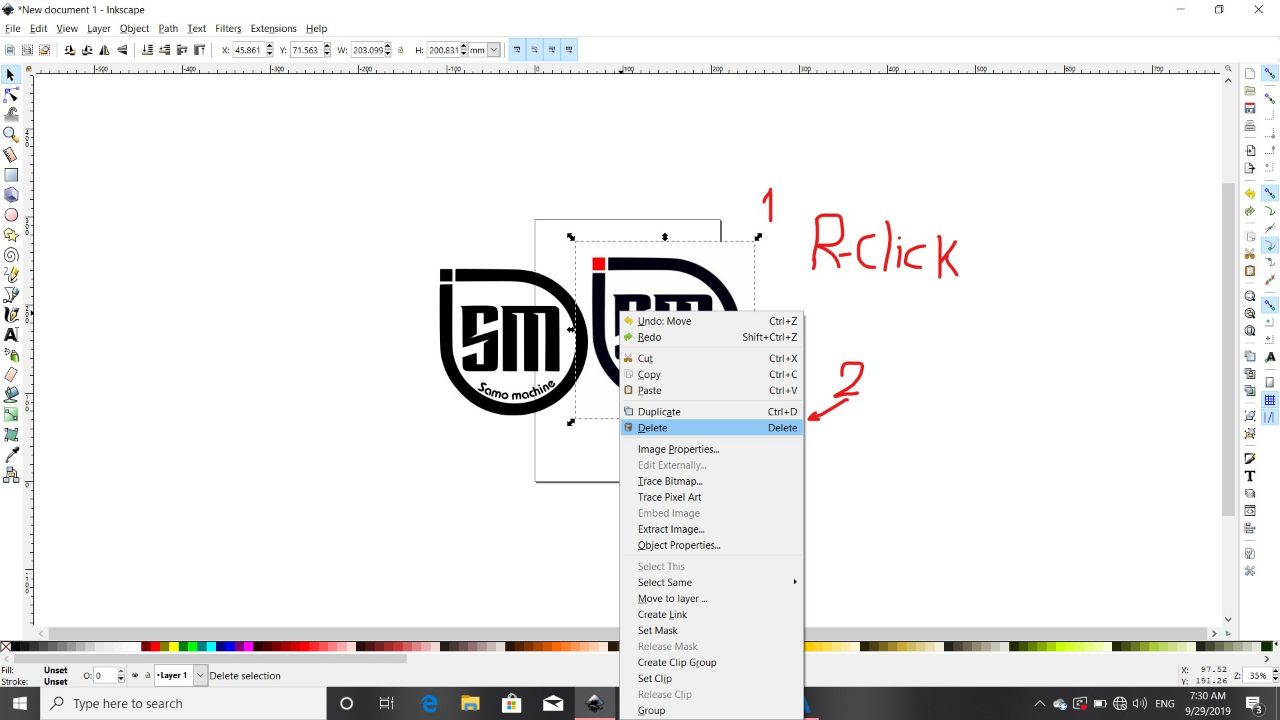
بعد از این کار لازم هست که مکان و اندازه طرح تان را در روی صفحه A4 انتخاب کنید.
به منظور حرکت دادن طرح کافی هست با فشردن و نگه داشتن چپ کلیک روی طرح و حرکت دادن ماوس، طرح مورد نظر را روی صفحه حرکت داده و در جای مورد نظر خود رها کنید.
به منظور تغیر سایز نیز همین عمل را روی نشانک های موجود در گوشه های عکس تکرار کنید
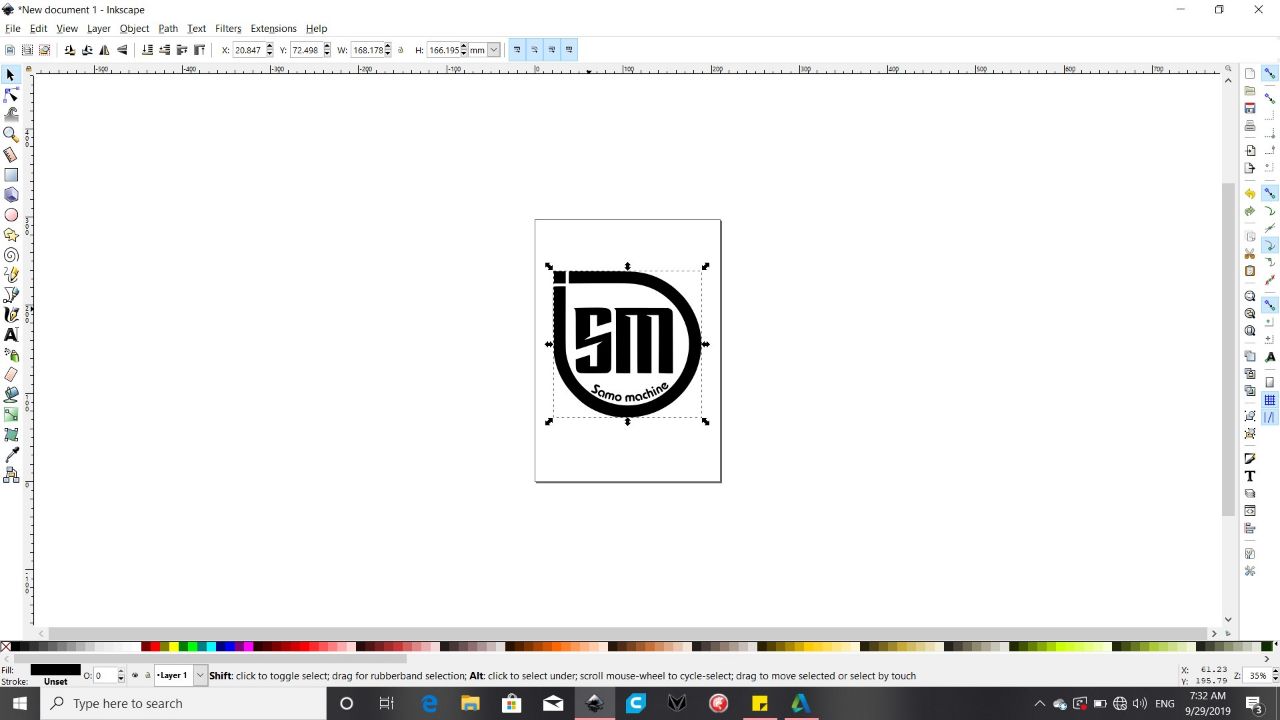
بعد از تثبیت مکان و اندازه طرح لازم هست که طرح مورد نظر را به مجموعه نقاط یا همان Path تبدیل کنید.
برای انجام این کار از قسمت Path در نوار ابزار بالا، گزینه اول یعنی:
Object to Path را انتخاب کنید.
با کلیک بر روی این گزینه، صفحه ای باز نمیشود و برنامه اینسکیپ بطور خودکار طرحتان را به نقاط تبدیل میکند.
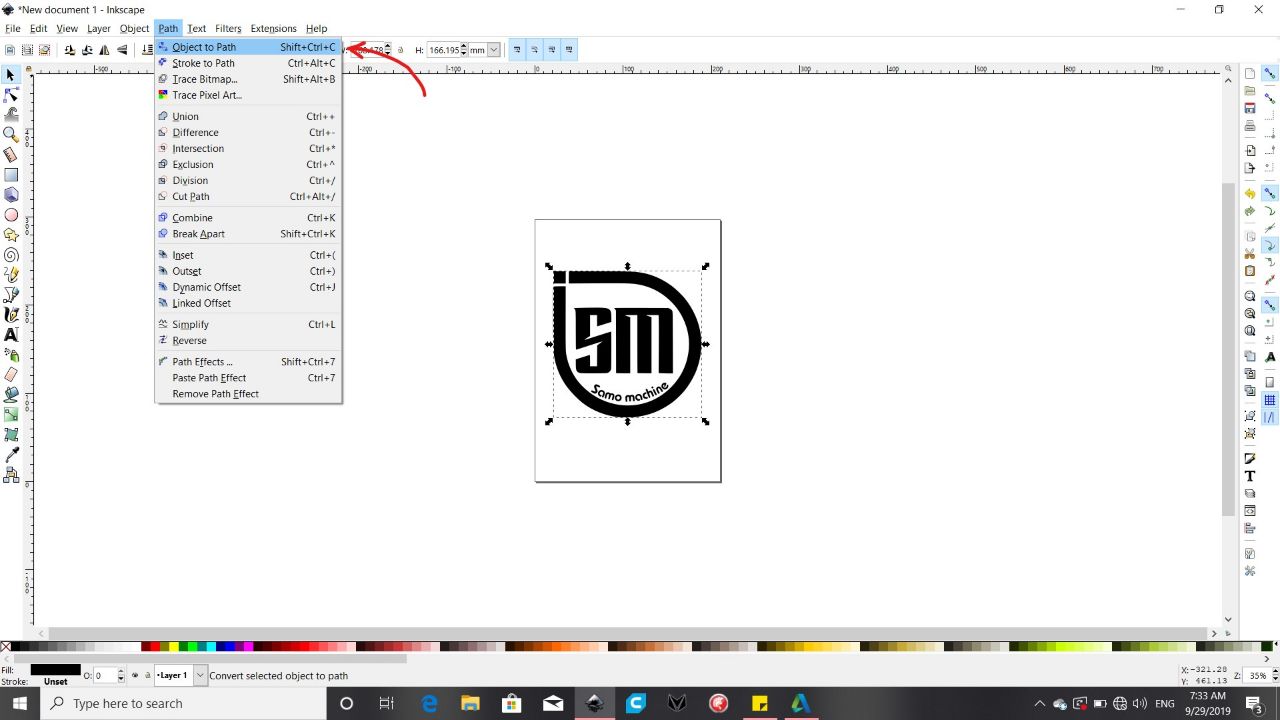
برای اطمینان از درست عمل کردن مرحله بالا میتوانید حالت نشانگر موس را به
Edit paths by nodes تبدیل کنید
به منظور این کار کافیست طبق عکس زیر گزینه دوم در قسمت چپ برنامه را انتخاب کرده و روی خود طرح کلیک کنید.
با انجام دادن این کار، نقاط ظاهر میشوند
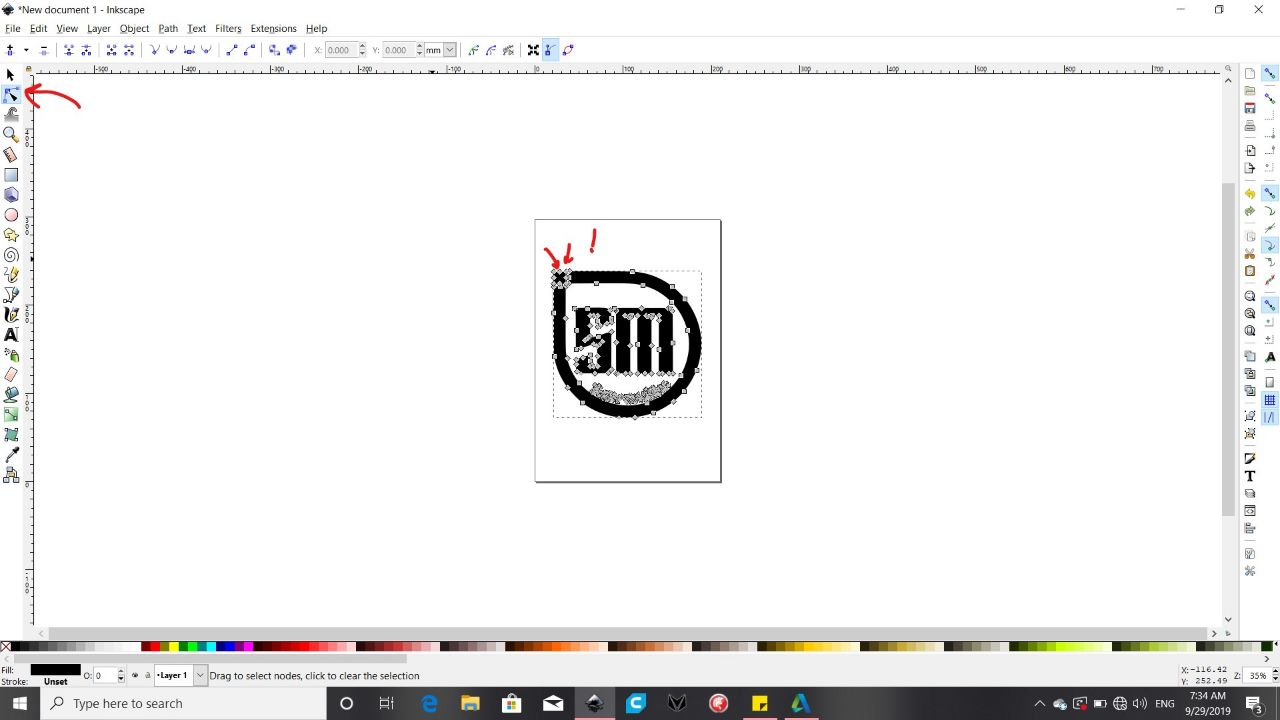
بعد از به اتمام رساندن مراحل بالا، طرح شما برای تبدیل به جیکد (g-code) آماده میباشد.
به منظور این کار پنجره Extension را باز کرده و روی گزینه
Mi GRBL Z-AXİS Servo controller
و سپس افزونه آن که در سمت راست باز میشود کلید کنید.
دقت داشته باشید که اگر فایل های مورد نیاز را که در مرحله آموزش نصب، در پوشه اکستنشن
کپی گرده بودیم، به درستی کپی نکرده باشید این گزینه برای شما فعال نمیشود.
و لازم است که فایل ها را به درستی و در مسیر نوشته شده کامل کپی کنید.
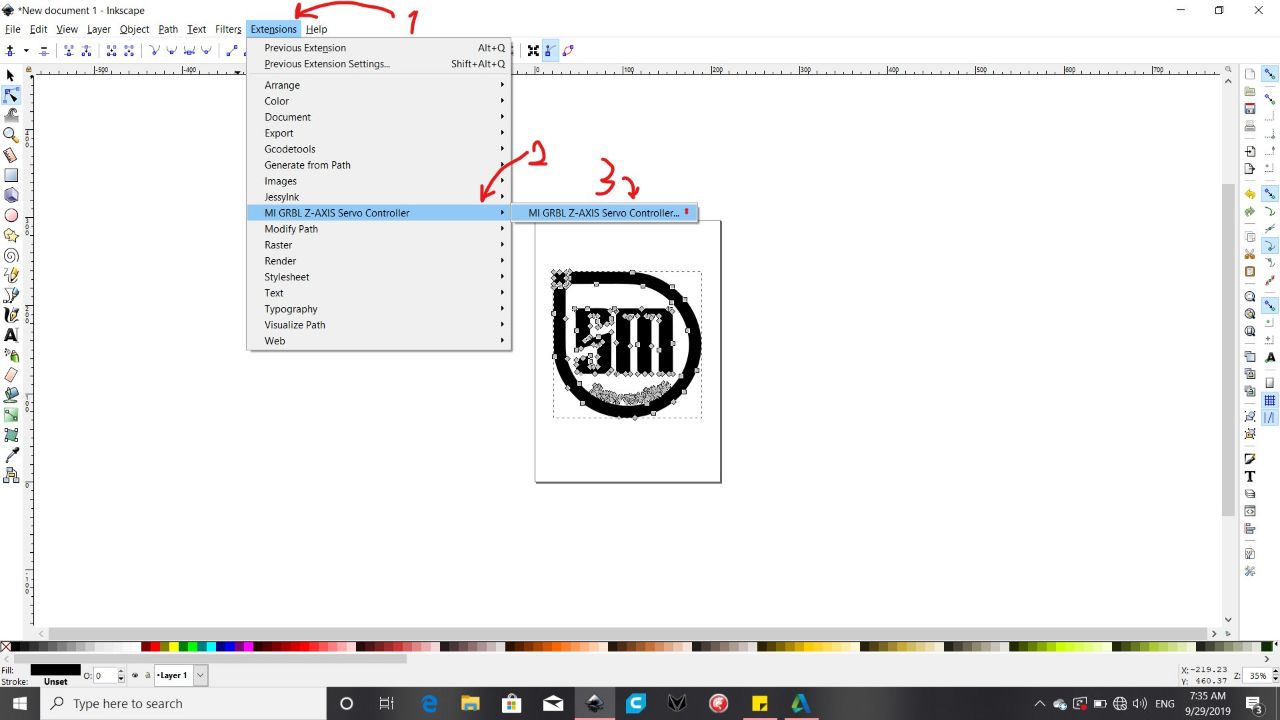
بعد از کلیک روی گزینه
Mi grbl z-axis servo controller
صفحه زیر باز میشود که باید کنترل کنید که مقادیر نوشته شده در کادر ها عینا مانند عکس زیر باشد.
قسمت
X axis speed
مربوط به سرعت محور ایکس و
Y axis speed
مربوط به سرعت محور ایگرگ
میباشد که توصیه میشود که عدد های یکسانی به هر دو محور داده شود که سرعت ایده آل و مناسب ان ۴۰۰۰ میلیمتر بر دقیقه هست.
قسمت
Angel for servo
زاویه باز و بسته شدن سروو موتور محور زد میباشد که توصیه میشود ۳۰ نوشته شود.
قسمت
Delay
مربوط به مدت زمان حدر رفته موقع بالا یا پایین رفتن خودکار یا سروو میباشد که ۰.۱ سانیه زمان ایده آلی میباشد
قسمت
Directory
محل ذخیره شدن فایل جیکد را تعین میکند.
و در قسمت
File name
اسم مورد نظر برای فایل خود را تایپ کرده و همانند عکس با پسوند gcode. ذخیره کنید. بعد از تمام کردن مراحل بالا
روی گزینه Apply کلیک کنید تا فایل ایجاد شده در محل مور نظر شما ذخیره شود
برای خرید سی ان سی رومیزی کلیک کنید
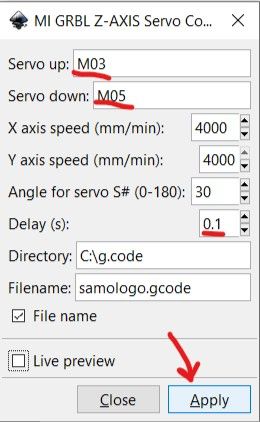 تا به اینجا شما با آموزش قدم به قدم نرم افزار اینسکیپ را مشاهده کردید
تا به اینجا شما با آموزش قدم به قدم نرم افزار اینسکیپ را مشاهده کردید
در آموزش قسمت دوم این نرم افزار شما را با کارکرد پلاتیر نیز آشنا خواهیم کرد
به زودی محصول پلاتر به محصولات این سایت اضافه خواهد شد اگر در زمان مطالعه شما از این نرم افزار هنوز این
محصول اضافه نشده است با ما تماس بگیرید
نویسنده مبین علیزاده عضو تیم تحقیقاتی گروه ماشین سازی سامو ماشین

